ThinkPad E495 購入記(Debian GNU/Linux 導入・周辺機器編)
Debian GNU/Linux 導入にあたって
ThinkPad E495 のハードウェア構成
APU (CPU + iGPU) として Picasso 世代の AMD Ryzen 5 3500U を搭載します。これは,4 コアの Zen+ アーキテクチャ CPU コア と,GCN 第五世代の Vega 8 GPU を採用しています。Wifi および Bluetooth には Intel Wireless-AC 9260 が採用され,GbE NIC は Realtek RTL8111GUS です。サウンドチップは Synaptics CX11880 であり,Synaptics に買収された Conexant が開発したものです。E495 の主要コンポーネントでは唯一見慣れないものですが,ThinkPad P1 Gen2 や ThinkPad L13 での採用例があるようです。UEFI ファームウェアは Lenovo 独自のものです。
Picasso APU の Linux サポート
Ryzen 5 3500U を含む Picasso 世代の APU は Linux 4.20 から対応しており,現在は GNU/Linux 環境で安定して利用することができます。ところが,Stable リリースである Debian 10 Buster のカーネルは 4.19 系であり,Ryzen 5 3500U に内蔵されている Vega 8 iGPU に対応していません。Testing の Debian 11 Bullseye であれば現在 5.7 系のカーネルを使っており,対応しています。また,Debian ではありませんが,4 月にリリースされた Ubuntu 20.04 LTS も 5.7 系カーネルです。Testing は不安だという方は Ubuntu を使うのがよいでしょう。お勧めはしませんが,Debian 10 のカーネルでも DKMS でドライバをサイドロードすることもできなくはないようです。
Testing は正式公開前の版であり,トラブルに遭遇する可能性もあります。既にブランチが切られて 1 年が経っているためそれなりに安定している時期ではありますが,以下で触れるようにいくつかちょっとした設定をする必要があります。また,毎日のように大量のアップデートがあるのには閉口します。実用上の最大の問題は安定性よりもアップデートの頻繁さかもしれません。
いずれにせよ,迷ったら Ubuntu 20.04 LTS を選択することを強くお勧めします。詳細な動作確認はしていませんが,(正確には Xubuntu の)USB Live ドライブを作って挿すだけでまったく問題なく起動できることを確認しています。それに,なんといっても安定版の LTS リリースです。
ただ私の場合は,よく使う環境は Debian GNU/Linux に統一したいという個人的な好みや,折角新しめのアーキテクチャなのでいいバグを踏めたら楽しい(?)という思惑もあり,Debian Testing + Xfce を使うことにしました。
最近になって気づいたのですが,backports にはカーネルもあり,これを利用することで,stable ベースのシステムでも新しいカーネルを使えるようです。いまの時点で testing のカーネルは 5.10.4-1 で stable は 4.19+105+deb10u8 ですが,buster-backports にあるのは 5.9.15-1~bpo10+1 となっています。
もっとも,backports は通常のリリースからは分離されたプロジェクトであり,厳密な検証はされていないので,stable の特色である堅牢性を犠牲にすることになります。また,すべてのパッケージが backports にもあるわけではないので,カーネルをはじめシステムの中核部分に backports のバージョンを使う場合,検証されていない組み合わせで stable 環境と backports のパッケージに齟齬が生じてどうにもならなくなる可能性があります。公式サイトでも,そのあたりについての注意書きがあります。
Backports cannot be tested as extensively as Debian stable, and backports are provided on an as-is basis, with risk of incompatibilities with other components in Debian stable. Use with care!
It is therefore recommended to only select single backported packages that fit your needs, and not use all available backports.
しかしながら,実用上 testing と同じくらいの安定性があるのであれば,アップデート頻度が下がる分 testing より扱いやすいと言えるでしょう。しばらく stable + backports カーネルも試してみることにします。
E495 + Debian 11 の概観
注意事項
先述の通り,Debian Testing は Stable に向けた開発版であり,ソフトウェアのバグに起因する重大なトラブルが発生するおそれもあります。Debian ではありませんが,Ubuntu の正式リリース前のバージョンでは,バグが原因で一部機種の UEFI ファームウェア用 SPI シリアルフラッシュメモリが読込専用になり設定が変更不能になるというおそろしい事故が起こったことがあります。
とはいえ,私は Testing を断続的に 2 年ほど使っていますが,いまのところシングルユーザモードさえ必要になったことがないのも事実です。
また,Testing にはセキュリティアップデートは提供されず,Unstable にアップロードされた更新のテスト期間が終わって降りてくるのを待つことになります。これには少なくとも 2 日かかるため,Unstable のレポジトリからパッケージを取得することも推奨されています。もっとも,自宅 LAN のファイアウォールの中でクライアントとして使う分にはそれほどナーバスになる必要はないかと思います。
Testing に限りませんが,Debian システムを他の人もいるネットワークで使用する場合はインバウンドの通信を制限しておくことを強くお勧めします。Debian は今もサーバやワークステーションがメインターゲットのため,ファイアウォールは利用者が自分で設定することを前提としています。
# apt install ufw
# ufw enable
# ufw default deny incoming
# ufw default allow outgoingデスクトップ用途のための GUI フロントエンドとして Gufw があり,クリックするだけで上のルールを適用できます。
# apt install gufwなお,Debian Wiki には Testing (や Unstable)を利用する際のベストプラクティスとされる事項をまとめた文書がありますので,参考にしてください。
動作した機能
後述するトラブルシューティングによって,確認した全ての機能が正常に利用できるようになりました。具体的には,以下が正常に機能することを確認しています。
- グラフィック(Windows と同等程度のパフォーマンス)
- ディスプレイ輝度変更
- SATA
- トラックポイント
- Fn ホットキー
- Wifi, Bluetooth
- GbE
- サウンド
- Micro SD(XC) スロット
- Web カメラ・マイク
- サスペンド / リジューム
- システムの安定性
なお,バッテリ充電量制限機能も,Windows の Vantage ユーティリティで設定すれば Linux でもそのまま利用できます。
もちろん,この記事も Debian GNU/Linux をインストールした E495 で書いています。
認識されたデバイス
lspci
lspci の結果は以下の通りです。
00:00.0 Host bridge: Advanced Micro Devices, Inc. [AMD] Raven/Raven2 Root Complex
00:00.2 x: Advanced Micro Devices, Inc. [AMD] Raven/Raven2 IOMMU
00:01.0 Host bridge: Advanced Micro Devices, Inc. [AMD] Family 17h (Models 00h-1fh) PCIe Dummy Host Bridge
00:01.2 PCI bridge: Advanced Micro Devices, Inc. [AMD] Raven/Raven2 PCIe GPP Bridge [6:0]
00:01.3 PCI bridge: Advanced Micro Devices, Inc. [AMD] Raven/Raven2 PCIe GPP Bridge [6:0]
00:01.6 PCI bridge: Advanced Micro Devices, Inc. [AMD] Raven/Raven2 PCIe GPP Bridge [6:0]
00:08.0 Host bridge: Advanced Micro Devices, Inc. [AMD] Family 17h (Models 00h-1fh) PCIe Dummy Host Bridge
00:08.1 PCI bridge: Advanced Micro Devices, Inc. [AMD] Raven/Raven2 Internal PCIe GPP Bridge 0 to Bus A
00:08.2 PCI bridge: Advanced Micro Devices, Inc. [AMD] Raven/Raven2 Internal PCIe GPP Bridge 0 to Bus B
00:14.0 SMBus: Advanced Micro Devices, Inc. [AMD] FCH SMBus Controller (rev 61)
00:14.3 ISA bridge: Advanced Micro Devices, Inc. [AMD] FCH LPC Bridge (rev 51)
00:18.0 Host bridge: Advanced Micro Devices, Inc. [AMD] Raven/Raven2 Device 24: Function 0
00:18.1 Host bridge: Advanced Micro Devices, Inc. [AMD] Raven/Raven2 Device 24: Function 1
00:18.2 Host bridge: Advanced Micro Devices, Inc. [AMD] Raven/Raven2 Device 24: Function 2
00:18.3 Host bridge: Advanced Micro Devices, Inc. [AMD] Raven/Raven2 Device 24: Function 3
00:18.4 Host bridge: Advanced Micro Devices, Inc. [AMD] Raven/Raven2 Device 24: Function 4
00:18.5 Host bridge: Advanced Micro Devices, Inc. [AMD] Raven/Raven2 Device 24: Function 5
00:18.6 Host bridge: Advanced Micro Devices, Inc. [AMD] Raven/Raven2 Device 24: Function 6
00:18.7 Host bridge: Advanced Micro Devices, Inc. [AMD] Raven/Raven2 Device 24: Function 7
01:00.0 Ethernet controller: Realtek Semiconductor Co., Ltd. RTL8111/8168/8411 PCI Express Gigabit Ethernet Controller (rev 10)
02:00.0 Unassigned class [ff00]: Realtek Semiconductor Co., Ltd. RTS522A PCI Express Card Reader (rev 01)
03:00.0 Network controller: Intel Corporation Wireless-AC 9260 (rev 29)
04:00.0 VGA compatible controller: Advanced Micro Devices, Inc. [AMD/ATI] Picasso (rev c2)
04:00.1 Audio device: Advanced Micro Devices, Inc. [AMD/ATI] Raven/Raven2/Fenghuang HDMI/DP Audio Controller
04:00.2 Encryption controller: Advanced Micro Devices, Inc. [AMD] Family 17h (Models 10h-1fh) Platform Security Processor
04:00.3 USB controller: Advanced Micro Devices, Inc. [AMD] Raven USB 3.1
04:00.4 USB controller: Advanced Micro Devices, Inc. [AMD] Raven USB 3.1
04:00.5 Multimedia controller: Advanced Micro Devices, Inc. [AMD] Raven/Raven2/FireFlight/Renoir Audio Processor
04:00.6 Audio device: Advanced Micro Devices, Inc. [AMD] Family 17h (Models 10h-1fh) HD Audio Controller
05:00.0 SATA controller: Advanced Micro Devices, Inc. [AMD] FCH SATA Controller [AHCI mode] (rev 61)lsusb
lsusb の結果は以下の通りです。
Bus 004 Device 001: ID 1d6b:0003 Linux Foundation 3.0 root hub
Bus 003 Device 003: ID 13d3:5415 IMC Networks Integrated Camera
Bus 003 Device 002: ID 8087:0025 Intel Corp. Wireless-AC 9260 Bluetooth Adapter
Bus 003 Device 001: ID 1d6b:0002 Linux Foundation 2.0 root hub
Bus 002 Device 001: ID 1d6b:0003 Linux Foundation 3.0 root hub
Bus 001 Device 001: ID 1d6b:0002 Linux Foundation 2.0 root hubE495 + Debian 11 のトラブルシューティング
プロプライエタリのモジュールを導入しないと X が起動しない
先述の通り,カーネルと AMDGPU のバージョンからするとデフォルトで動作するはずですが,インストール直後の状態ではグラフィックが起動しませんでした。起動時に amdgpu の firmware が欠けている旨のエラーメッセージがあったため firmware-amd-graphics も導入したところ,正常に動作しました(このパッケージはメタパッケージ firmware-linux-nonfree を構成します)。新しいプロセッサですので,ついでに amd64-microcode もインストールしておくとよいでしょう。
# apt update
# apt install firmware-amd-graphics amd64-microcode私は念のため non-free を含むイメージ(後述)でインストールしましたが,通常のインストールメディアを使ってインストールした場合,参照するレポジトリに contrib および non-free を追加する必要があります。
# nano /etc/apt/sources.listdeb http://deb.debian.org/debian/ bullseye main non-free contrib
deb-src http://deb.debian.org/debian/ bullseye main non-free contrib
deb http://security.debian.org/debian-security bullseye-security main contrib non-free
deb-src http://security.debian.org/debian-security bullseye-security main contrib non-free# apt updatefirmware-amd-graphics に含まれているモジュールは以下のとおりであり,この機種の APU に関係のあるものが多く含まれていることがわかります。
firmware-amd-graphics インストール後も amdgpu ドライバで動作していることは確認できましたが,現状ではプロプライエタリのモジュールも必要であるようです。Debian では自由ソフトウェアとプロプライエタリソフトウェアを他のディストリビューションより厳密に分離しているため,プロプライエタリのバイナリとしてしか提供されていないものは別途導入する必要があります。ここは AMD にもう一歩頑張ってほしいところです。
プロプライエタリのモジュールを導入しないと内蔵 Wifi を使えない
内蔵 Wifi アダプタを動作させるために,プロプライエタリの firmware-iwlwifi をインストールする必要があります。これも non-free レポジトリが有効になっている必要があります。
# apt install firmware-iwlwifi/sbin のパスが通っていない
なぜか root でも /sbin へのパスが通っていないので通します。ハードウェアと関係しない問題ですが,後の説明の都合上ここで触れておきます。
sed -i '$a export PATH=$PATH:/sbin' /root/.bashrcついでに自動補完も有効化しておきます。
sed -i '$a if ! shopt -oq posix; then\n if [ -f /usr/share/bash-completion/bash_completion ]; then\n . /usr/share/bash-completion/bash_completion\n elif [ -f /etc/bash_completion ]; then\n . /etc/bash_completion\n fi\nfi' /root/.bashrcあと,デスクトップ環境のデフォルトで入っていてほしいようなパッケージもあるので,ついでのついでで入れておきます。順に Bluetooth ヘッドフォンサポート,GVfs 関連バックエンド(ファイラの機能拡張),スクロールの挙動などの設定が可能になる Synaptics タッチパッドドライバです(この機種の場合,トラックポイントしか使わない場合は不要)。
# apt install bluetooth-module-pulseaudio gvfs-backends xserver-xorg-input-synapticsデフォだと Vim Tiny なのはたぶん深遠な政治的配慮
トラックポイントの動きがぎこちない
トラックポイントの移動がカクカクしており、なんだかぎこちない動作です。補正がきついのとも違い、なんというかポーリングレートが非常に低いような感覚です。しかし psmouse のポーリングレート指定は効果がなく,E495 に搭載されているトラックポイントの libinput での扱いがうまくいっていないようです。E495 を含むスーパーロープロファイルのトラックポイントを採用した機種では従来の「TPPS/2 IBM TrackPoint」ではなく「TPPS/2 Elan TrackPoint」として識別されるデバイスが採用されているようであることも関係あるかもしれません。
設定調整で対応する
設定を調整することにより挙動を改善することができます。副作用は特にありません。設定には xinput を使い,さらに set mouse でカーソル移動の挙動を変更することもできます。
# apt install xinput以下に例を示します。
- 加速を減らす
# xinput --set-prop 'TPPS/2 Elan TrackPoint' 'libinput Accel Speed' -0.5
libinput Accel Speed は -1 から 1 の値をとります。デフォルトは -0.2 です。なお,Xfce の「ポインター速度」の実体は libinput Accel Speed であり,0 が 5.0 ,-0.2 が 4.0 にあたります。これだけでかなり実用的になります。
- 加速をなくして速度を上げる
# xinput --set-prop 'TPPS/2 Elan TrackPoint' 'libinput Accel Profile Enabled' 0, 1 # xinput --set-prop 'TPPS/2 Elan TrackPoint' 'libinput Accel Speed' 1
変わった設定に見えるかもしれませんが,トラックポイントの場合これでより自然な挙動になります。プロファイルの変更は Xfce の設定画面からは設定できません。1 行目の数字は加速プロファイル,フラットプロファイルが有効かを示します。0, 1 なら加速プロファイル,0, 1 ならフラットプロファイルが有効になります。
以上の設定を永続するには,シェルスクリプトとして起動時に自動実行させます。
psmouse を proto=bare でロードする
proto=bare オプションをつけることで PS/2 ポインティングデバイスの固有の扱いをなくし "PS/2 Generic Mouse" として認識されるようになります。これによってぎこちなさは完全に解消され,Windows 上と同じようにスムーズにカーソルが動くようになります。副作用としてタッチパッドが利用できなくなります。
proto オプションはマウスのプロトコルを指定するもので,bare は最も基本的な PS/2 マウスを意味します。詳細は psmouse のソースを参照してください。
まずは試してみましょう。
# modprobe -r psmouse
# modprobe psmouse proto=bareデバイスファイルを操作する設定の多くはできなくなりますが,最もよく使う libinput Accel Speed は引き続き利用できます。
永続化するには,カーネルオプションに追加します。
# nano /etc/default/grubGRUB_CMDLINE_LINUX_DEFAULT="quiet"とある行を
GRUB_CMDLINE_LINUX_DEFAULT="quiet psmouse.proto=bare"と変更したうえで,GRUB メニューに反映させます。
# update-grubなお,modprobe.d で設定するのが本来かと思いますが,初回ロード時にうまく反映されないのでカーネルオプションとして渡すようにしました。
意図せずクリップボードがペーストされてしまうことを防ぐために中クリックを無効化するには,以下をログイン時に自動実行させてください。
/usr/bin/xinput set-button-map 'PS/2 Generic Mouse' 1 0 3中クリック自体を無効化するため,ThinkPad のスクロールボタンではブラウザタブを閉じるなど中クリックの機能は利用できなくなりますが,スクロール機能や USB や Bluetooth のマウスには影響しません。
天板を開いた状態でサスペンドできないことがある(修正済)
Xfce の UI からのサスペンド,dbus-send や systemctl suspend,echo mem > /sys/power/state で発生を確認しました。厄介なことに,必ず再現するわけではなく,正常にサスペンドできることもあります。天板 (lid) を閉じてのサスペンドでは今のところ発生しておらず,確実にサスペンドできます。
systemd-sleep[15562]: Failed to suspend system. System resumed again: Device or resource busy詳細は特定できていませんが,とりあえずの解決策としては,サスペンド時に NetworkManager と bluetooth の両方を停止させ,リジューム時に開始するようにすれば,確実にサスペンドできるようになります。
install-sleenm.sh#!/bin/sh
echo "[Unit]
Description=Stop NetworkManager on suspend
Before=suspend.target
[Service]
Type=simple
ExecStart=/usr/bin/systemctl stop NetworkManager
[Install]
WantedBy=suspend.target" > /etc/systemd/system/sleepnm-suspend.service
echo "[Unit]
Description=Start NetworkManager on resume
After=suspend.target
[Service]
Type=simple
ExecStart=/usr/bin/systemctl start NetworkManager
[Install]
WantedBy=suspend.target" > /etc/systemd/system/sleepnm-resume.service
systemctl daemon-reload
systemctl enable sleepnm-suspend.service
systemctl enable sleepnm-resume.serviceinstall-sleepbt.sh#!/bin/sh
echo "[Unit]
Description=Stop bluetooth on suspend
Before=suspend.target
[Service]
Type=simple
ExecStart=/usr/bin/systemctl stop bluetooth
[Install]
WantedBy=suspend.target" > /etc/systemd/system/sleepbt-suspend.service
echo "[Unit]
Description=Start bluetooth on resume
After=suspend.target
[Service]
Type=simple
ExecStart=/usr/bin/systemctl start bluetooth
[Install]
WantedBy=suspend.target" > /etc/systemd/system/sleepbt-resume.service
systemctl daemon-reload
systemctl enable sleepbt-suspend.service
systemctl enable sleepbt-resume.serviceなお,別の問題として,USB 接続デバイスの入力によりサスペンドからリジュームするというものがあります。これはデバイスファイル /proc/acpi/wakeup を操作することで設定を変更できます。以下に自分用の設定スクリプトを示しますので,参考にしてください。
再起動後に輝度が最大になる
再起動後に輝度が最大になります。/sys/class/backlight/amdgpu_bl0/brightness は普通に機能しているので,簡単なスクリプトで対応できます。
install-brightness-save.sh#!/bin/sh
echo '#!/bin/sh
echo $(cat /sys/class/backlight/amdgpu_bl0/brightness) > /etc/brightness-save.conf' > /usr/local/bin/brightness-save
chmod +x /usr/local/bin/brightness-save
echo '#!/bin/sh
echo $(cat /etc/brightness-save.conf) > /sys/class/backlight/amdgpu_bl0/brightness' > /usr/local/bin/brightness-restore
chmod +x /usr/local/bin/brightness-restore
echo '[Unit]
Description=Save brightness
DefaultDependencies=no
Before=shutdown.target
[Service]
Type=oneshot
ExecStart=/usr/local/bin/brightness-save
[Install]
WantedBy=shutdown.target' > /etc/systemd/system/brightness-save.service
echo '[Unit]
Description=Restore brightness
[Service]
Type=oneshot
ExecStart=/usr/local/bin/brightness-restore
[Install]
WantedBy=multi-user.target' > /etc/systemd/system/brightness-restore.service
systemctl daemon-reload
systemctl enable brightness-save.service
systemctl enable brightness-restore.service起動時のエラーメッセージ(未対処)
irq 7: nobody cared エラー
irq 7: nobody cared (try booting with the "irqpoll" option)おそらく UEFI ファームウェアのバグが原因で,できることも,さしあたりの実害もなさそうなので対処しません。
IOMMU perf counter エラー
pci 0000:00:00.2: AMD-Vi: Unable to read/write to IOMMU perf counter.IOMMU (AMD-Vi) 対応に関する問題を示唆していますが,ログを見る限り実際には機能しているようにも見えます。いずれにせよ私の用途では実害がなさそうなので未対処です。
Debian 11 のインストール
ThinkPad E495 の UEFI アップデート
UEFI ファームウェアのアップデートは重要です。Linux 環境で遭遇することのあるトラブルにはファームウェアのバグや規格違反に起因しているものが少なくなく,アップデートによる修正で解決される場合が往々にしてあります(余談ですが,ThinkPad は発売後もかなりの長期間に渡ってアップデートが提供されることが多いです。国内のベンダにも見習ってほしいところです)。
現在のところ,E495 の UEFI ファームウェアアップデートは Vantage で自動配信されてはいないようです。ファームウェアは以下からダウンロードできますので,指示に従ってアップデートしましょう。
充分に充電した上で,AC アダプタを接続した状態でアップデートユーティリティを起動します。ユーティリティは数分間に渡って反応を停止する場合がありますが,ハングアップではありません。くれぐれも強制終了したりせずに待ちましょう。
ThinkPad E495 の UEFI 設定
Secure Boot を含め,特に設定を変更する必要はありません。ただし,Secure Boot が有効になっているとハイバネートが制限されるようです。なお,先述のサスペンドの問題は Secure Boot を無効にしても改善が見られませんでした。
使用したインストールメディアイメージ
Debian Testing では daily または weekly のビルドを使うのが基本とされているようですが,トラブルを避けるという意味では alpha リリースを利用したほうが楽かもしれません。daily ビルドではインストーラのバグでインストールが止まることもあり,新しいハードウェアでは原因の切り分けに難儀します。
私の場合,最初に通常版の daily ビルドを試したところうまくインストールできなかったため,alpha 2 リリースを使用しました。
また,通常のインストールメディアの他に,non-free レポジトリが有効化され一部のプロプライエタリドライバがデフォルトで含まれる非公式版のイメージも公開されています。これはプロジェクト自身によって便宜のために作られているものであり,無線 LAN でのネットワークインストールに便利です。
インストールメディアの作成
Debian 11 Bullseye のインストールメディアは以下からダウンロードできます。
Debian 11 に non-free が追加されたイメージは以下からダウンロードできます。
Linux なら DD か Gnome-disks, Windows なら Rufus 等を使用して USB ドライブに書き込みます。
インストールプロセス
特に問題がなく,一般的な手順でインストールが完了しました。そのため詳細は割愛します。以下にインストールガイドを示します。
周辺機器
以下では,現在 ThinkPad E495 と併せて使用している周辺機器を紹介します。
冷却台
DeepCool N1 を使っています。質感・品質ともに悪くなく,ファン速度調整機能も付いています。DeepCool は CPU ファンなどで定評のある中国のベンダです。
26mm とまずまず薄く,デザインもシックで,大きさは E495 にぴったりです。また,小口径のファンを複数並べるのではなく大口径の流体軸受ファンをひとつだけ使っているため,公称 16-20dB とかなり静音です。風量も公称最大 81.56 CFM となっており,一般的な 75 CFM 前後のものより高性能です。
それでいて送料税込で 1100 円と Amazon マケプレのよくあるノーブランド品よりも安いのだから,他のものを検討する理由はないかもしれません。販路が限られているのが欠点ですが,ドスパラ通販は Paypal や Amazon での支払いにも対応しており登録が楽です。アプリインストールで 300 円クーポン配布というキャンペーンをやっており,800 円で購入できました。
ケース
かなり悩んだ末に結局純正品を購入しました。
定評ある米ターガス社製品で,ThinkPad のロゴがアクセントになっています。柔らかいネオプレンケースですが,ターガスのものは品質が一味違います。
内側はフリース状の起毛素材です。辺の部分は硬く補強されており,ぶつかった衝撃が分散するようになっています。
ジッパー付きのポケットが付いていますが,これは余計ですね……もちろん厚いネオプレン素材なのでジッパーが筐体に触れることはありませんが,圧迫された際に負荷がここに集中しそうです。また,ポケットの中は薄くなっているので,物をいれるのはやめたほうがよいでしょう。
ハンドルは意外としっかりとしていて,ちょっと取り出すときに便利ですが,構造上強度は限られているのでここを持って持ち歩くのはやめたほうが無難です。
クリーニング用品
コーティングがデリケートそうなので,手入れには気を遣う必要がありそうです。界面活性剤も頻繁に使用するのは避けた方が無難であるように思います。私は,「ウェーブハンディーワイパー」で埃を払って「トレシー」で水拭きするという運用にしています。
メガネ民なので昔からトレシーにはお世話になっていますが,やっぱりこれはすごい。ディスプレイに使っても,水で濡らして軽く拭くだけで汚れが面白いほどよく落ちます。汚れの落ちが悪くなってきたら洗剤で洗うと復活します。
ウェーブは埃を落とす性能自体はそれなりですが,使い捨て式なのでメンテナンスフリーで,毛の脱落や性能劣化に悩まされることもありません。ディスプレイでしばらく使った後で家具用に流用するようにすると,コストパフォーマンスも悪くありません。
【広告】(Amazon.co.jp)
ウェーブウェ−ブ ハンディワイパ− ホルダー+シート1枚+収納ケース シンプルホワイト〔お掃除道具〕
【広告】(Amazon.co.jp)
TORAY クリーニングクロス タブレットトレシー グレー TBTI2520-G101
マウス
Bluetooth マウスがおすすめですが,USB が 3 ポートあるので USB ドングルのものを使うのもありです。
せっかく ThinkPad なら,やっぱり ThinkPad マウスを使いたいところです。とにかくかっこいいし,使い勝手もなかなかのものです。モバイルは Let’s note の私もマウスだけは ThinkPad です。通常価格も出す価値はありますが,たまにセールで 3000 円を切ります。
ThinkPad マウスには有線版もあります。レーザ式・5 ボタン(チルトホイール)で 1000 円ちょっととは,コストパフォーマンスが高すぎます。
趣味性より実用性を重視するのであれば,Logi の M585 が素晴らしいです。7 ボタン(戻る・進む・チルトホイール)で Bluetooth 対応,2 プロファイル切り替えまで付いた全部入り仕様で 3000 円ちょっとです。別に買うと 1000 円以上する Unifying レシーバも付いてきています。単 3 電池 1 本の軽量さながら,最長 2 年のバッテリ寿命を誇ります。
マウスパッドは MP-113BK を推奨します。安価ながら使いやすく,ハードタイプのためメンテナンスフリーです。裏面にはゴムの滑り止めが貼り付けられています。なお,Amazon の同じ販売ページには MP-111 や MP-112 も混在していますが,これらはまるで使い物にならないのでご注意ください。
【広告】(Amazon.co.jp)
エレコム マウスパッド レーザー&光学式マウス対応(ブラック) MP-113BK
トラックポイントキャップ
替えのトラックポイントキャップはスーパーロープロファイルです。半年くらい使うとすり減って滑りやすくなってきますが,引っ張って外して交換するだけでまた快適に使えるようになります。卸はしていないのか他で買うとかなり割高なので,直販から買いましょう。
なお,RAM および SSD については前の記事を参照してください。
これで E495 についての記事は完了とします。急ごしらえのメモですが,お役に立てば望外の幸せです。
「ThinkPad E495 購入記(Debian GNU/Linux 導入・周辺機器編)」への2件のフィードバック
maruyuki へ返信する コメントをキャンセル
投稿にあたり,完全な IP アドレスが保存されます(公開されません)。
コメントはスパムフィルタで処理され,承認後に公開されます。
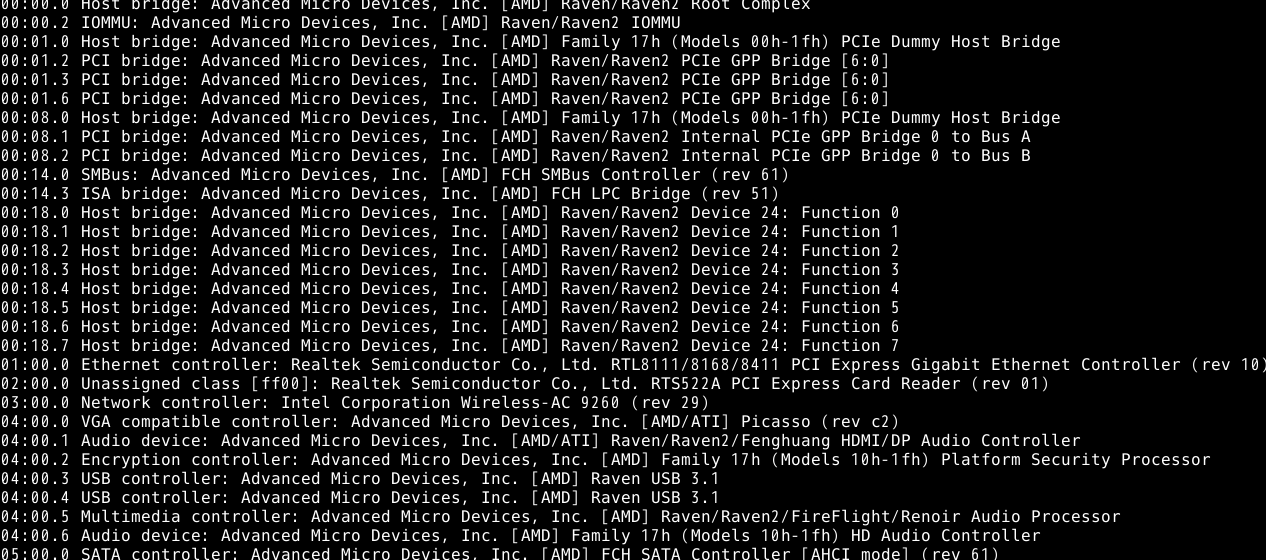



こんばんは。
大変素晴らしい記事で、参考にさせていただきました。
今回は、debianのインストール先は2.5インチSATAにして、m.2にインストール済みのwindowsとデュアルブートの構成にしているということでしょうか。
インストール先についての記述を見つけられず質問しました。御回答よろしくお願いします。
この記事では NVMe SSD は使用せず(取り外し),Windows は導入せず Debian のみを SATA SSD にインストールする前提です。ちょっと特殊な使い方で申し訳ありません。
もっとも,その後,Windows の回復ドライブ機能から SATA SSD にイメージを書き戻し,その後 Debian を導入する手順で GRUB によるデュアルブートの動作を確認しています。
これは検証していませんが,他の ThinkPad の UEFI と変わらない挙動のようなので,別ドライブにインストールして UEFI メニューからブートデバイスを指定する or GRUB で読みに行かせる運用でも特に問題は生じないだろうと思います。
以上,参考になりましたら幸いです。