ThinkPad E495 購入記(レビュー・分解・カスタマイズ編)
前回に引き続き,E495 について書いていきます。
レビュー
液晶ディスプレイは自然な発色で広視野角
E495 の液晶ディスプレイ表示品質については賛否両論があるようですが,個人的には,10 万円以下のラップトップとしてはかなり良好な部類だと思います。
周辺の光量落ちがやや大きいですが気になるほどではなく,広視野角な IPS パネルであることもあり均一で安定した表示です。アンチグレアで反射が気にならないのはもちろん,処理の粒子感(いわゆるギラツブ)が気になることもありません。長時間でも疲れずに作業できるディスプレイです。発色も鮮明ながら自然であり,青みも控えめです。微調整だけの RAW 現像くらいなら問題なさそうです。逆に,グレアパネルのようなぎらぎらした色味を求める方や,色温度が高い青っぽい画面が好みの方には物足りないかもしれません。
アンチグレア処理はかなり浅めなので,屋外では反射が気になったり,屋内でも傷や汚れは比較的目立ちやすいかもしれません。表面加工というよりコーティングのようなので,手入れには界面活性剤を使わず水拭きだけにしたほうが無難かもしれません。なお,マニュアルでは「水またはメガネ用洗剤」を使うよう指示されています。
P.S. トレシーで軽く水拭きすると界面活性剤を使わないでも汚れがよく落ちます。
なお,ThinkPad (に限りませんが)は通常複数の供給元からパーツを調達するので,当たり外れはあるかもしれません。参考までに,以下に「HWiNFO」によって検出された私の個体の型番を示します。
N140HCA-EAC
ディスプレイ販売プラットフォームの Panelook.com が公開しているデータによると,N140HCA-EAC の主な仕様は以下の通りです。
| ベンダ | Innolux |
| 解像度 | 1920(RGB)×1080, FHD, 157PPI |
| 輝度 | 250 cd/m² (Typ.) |
| コントラスト | 800:1 (Typ.) |
| 視野角 | 89/89/89/89 (Typ.)(CR≥10) |
| パネル種類 | AAS(IPS の一種) |
| 応答時間 | 14/11 (Typ.)(Tr/Td) |
| バックライト | WLED , 15K hours , With LED Driver |
| 表示色 | 262,144色 sRGB 66% |
この情報によると表示色数がかなり少なく 18 bit でディザリング・FRC もなしとのことですが,実際に見てみる限りはそんなに低品位ではないように思います。Windows でも「ビットの深度」は「6 ビット」や「ディザリング使用時、6 ビット」ではなく「8 ビット」と表示されていますし,HWiNFO でも接続は「8 Bits per Primary Color」と検出されています(8 x 3 = 24 bit)。一方で報告のある他型番のパネル AUO B140HAN04.2 も 6 bit+ディザリングの色数 (17.2 M) なのが気になるところです。
省電力設定をオフにしても輝度は低めです。屋内での利用にはまったく問題がありませんが,電車の中など条件の悪い場所では最大輝度でも画面が見にくいかもしれません。デフォルトでオンになっている省電力設定をオフにするには,自動導入される「AMD Radeon Settings Lite」を起動して「ディスプレイ」タブにある「Vari-bright」をオフにしてください(バッテリ駆動時にのみ影響)。
(上記は ASUS のサポートページですが,AMD が直接提供しているツールのため共通です)

ベゼルは太めです。個人的にはベゼルは太いほうが好みですが(特に Let’s note や ThinkPad は堅牢な分ベゼルの液晶四隅の部分に負荷が集まりやすい),上・下・両側で太さがまちまちなのはあまり美しくありません。特に下がやたらと太いです(WUXGA などより縦が長いアスペクト比の液晶を搭載することも念頭に置いての設計かと思われます)。もっとも,後述するように排気ファンがおかしな場所にあるので,パネルに熱が伝わることを防ぐという意味では多少の安心感はあります。また,完全に個人的な趣味で恐縮ですが,これはこれでかつて愛用していた X31 のベゼルを彷彿とさせて嫌いじゃありません。
キーボード・トラックポイントも良好
キーボードは ThinkPad と同じ配列です……ってまあ,これも一応 ThinkPad なんですけど。
キーボードも賛否両論ありますが,個人的には X と比べても遜色ない印象を受けます(最近の X がダメなだけとも言う)。「値段の割に」という留保を付けずとも普通に実用できる水準をクリアしたキーボードです。これも複数のベンダから調達しているので,当たり外れはあるかもしれません(ソフトウェアでは確認できないようなので型番は未確認です)。キータッチは自分の好みよりはわずかに重めですが負担になるほどではなく,キーストロークも浅すぎず,かつ底まで押し切らなくても入力できます。いずれにしても最近のラップトップ PC のキーボードとしてはかなり良好であり,少なくともこのグレードの機種でこのレベルのキーボードが採用されていることは稀有です。
キーボードについて不満があるとすれば,フィーリングより刻印についてで,しかもこれは X/T を含むほかの機種にも共通することです。最近の ThinkPad では,F1-F12 ではなく,Fn 組み合わせで割り当てられている機能(音量や輝度設定など)のアイコンが目立つようになっているのです。正確には,逆に F1-F12 が Fn 組み合わせの機能という認識なのでしょう(もっとも,ファームウェアレベルで Fn ロックが機能・記憶されるので,Windows はもちろん Linux 等 OS を問わず通常の F1-F12 キーとして利用できます)。しかし,音量だとか輝度調整は専用のキーは必ずしも必須でないのに対し,F1-F12 は長い歴史を持つキーであり,現在でも生産性を高めるために欠かせないキーです。F1-F12 と下の数字キーとの位置関係は機種によってまちまちであり,たとえば私が普段使っている Let’s note シリーズとは大きく異なります。そのため F1-F12 は刻印を視認して位置を把握することが多く,F1-F12 が判別しにくくなっていると不便です。
トラックポイントキャップは,スーパーロープロファイルタイプが採用されています(「ロープロファイル」「ウルトラロープロファイル」等とは異なります)。T の薄型タイプ(TXXXs)等で採用されているもので,通常のものに比べ高さが半分くらいしかありません。とはいえ操作性への影響は意外となく,引き抜くまで気づかなかったほどです。
なお,(公式には存在しない)スーパーロープロファイル用のソフトリムキャップを改造によって作っている方も多いほか,3D プリンタで出力した互換品を販売している方もいますので,興味のある方は調べてみるとよいかもしれません。
E495 についてのこの一連のブログ記事も E495 で書いています。快適に利用できており,ストレスはありません。
音質はいまひとつ
デフォルトでは「Dolby Digital Premium」という機能がオンになっており,出力時の低音が不自然に強調されています。(14 インチもあるのに)スピーカは底面にあり,そのままでは低音が聞こえないため,これで補っているようです。スピーカだけなら確かに効果があると言えなくもないですが,なぜかヘッドフォン出力にも反映されます。ヘッドフォンでは,あるいはスピーカでもソースによっては聞けたものではないので,その場合はオフにしましょう。少しわかりにくいですが,Dolby Digital Premium ソフトを起動し,「Dolby Digital Premium」とあるタイトルの横にある電源風のボタンを押すことでオフにできます。
Dolby Digital Premium をオフにしても内蔵スピーカ・ヘッドフォン出力ともに音質はいまひとつです。見慣れない Synaptic (旧 Conexant) CX11880 という DAC が採用されているようですが,そもそもこれがよくないようです。昔の機種のように大きなノイズが乗ったりはしませんが,なんとなくスカスカした音です。もっとも,音質を気にする人はどのみち USB DAC を使うでしょうから,影響はないかもしれません。また,当然 Bluetooth ヘッドフォンにも影響はありません。
なお,これのドライバのせいで Windows 10 Version 2004 (May 2020 Update) の導入が一時保留されているようです。私の E495 も 1909 のままです。個人的には音質よりも将来のドライバ対応が心配です。
最近の機種にしては拡張性が高い
E495 は,USB 3.0 x2, USB 2.0 x1, ヘッドセット入出力, microSDXC リーダ, GbE, HDMI, 給電用も兼ねた USB 3.0 Type-C ポートと,最近の機種としては充実した拡張性を備えています。なお,miniDisplayPort プラグは存在しません。最近の ThinkPad の例に漏れず,DisplayPort はなく HDMI の外部出力ポートが採用されています。以下に公式サイトの CG を引用します。
USB 3.1 Gen 1 は USB 3.0 がマーケティング上の理由から改称されたもので,事実上同一の規格です。一般に USB 3.1 と呼ばれている USB 3.1 Gen 2 との混同を避けるため本稿では 3.0 に統一します。USB 3.0 の事実上のシノニムには USB 3.2 Gen 1×1 というものもあります。
内部も拡張性が高く,2.5 インチ SATA III ドライブ,M.2 Type 2280 PCIe 3.0 x4 の NVMe SSD に対応するほか,RAM は 2 スロットあります。
後継機種の E14 Gen2 (AMD) では 3.0 ポートがひとつ減り,microSDXC リーダもなくなり,GbE は折り畳みコネクタになって 2.5 インチドライブにも対応しないなど,拡張性の面について言うとかなり厳しくなってしまっています。RAM はオンボード+1 スロットとなり,自由度が落ち,デュアルチャンネル動作できないリスクも高まっています。
E495 の拡張性に文句をつけるとしたら,SD カードリーダは通常サイズのほうがよかったということぐらいです。サイズ的にもまだ余裕はありそうなのですが,調達コストの関係でしょうか。なお,カードは筐体から少しはみ出る形となるため,デジタルカメラからのデータ取り込みなどの抜き差しの多い用途に向く半面,挿したままの運用はできません(拡張性の高い E495 ではその必要もなさそうですが)。それから,USB も個人的には全ポート 3.0 のほうが意識しなくていいので好みです。
まあまあ静音で冷えるが排気位置がダメ
そこまで薄くしていないためか,ファン音はまずまず静かです。低負荷時に非常に静かであるのはもちろん,高負荷時も掃除機のような音をたてたりはしません。最近はファンに無理のある機種が多く,人の PC がとんでもない音で唸りだして驚くこともありますが(時代が巻き戻った感……),E495 はそんなこともありません。
ウェブブラウジングなどの通常使用では概ね 60 ℃ 以内に収まっており(室温 28 ℃),一般的な水準と言えます。高負荷をかけると 70 ℃ くらいまですぐ達しますが,ファン能力に余裕があるので,その先の温度上昇・性能低下は緩やかです。ただし,Vega 8 は iGPU 離れした性能を持つため,グラフィックにも高い負荷をかけると発熱は多くなります。
また,高速回転時の音は(比較的静かではあるものの)高音がやや目立ち,人によっては気になるかもしれません。
他の ThinkPad と同じ「ふくろうファン (owl wing fan)」を採用しています。交換用の専用ファンも安価に個人輸入可能なので,システムボードさえ壊れなければ長く使えそうです。最近の TDP 15W モデルでは軽量化のためにヒートパイプが貧弱であったり完全に廃止しているモデルも多いですが,E495 はしっかりしたヒートパイプを備えた古典的な構成です。
ところが,問題はその先のエアフローです。外観 CG を見て,左右に排気口がないことに気づいた方もいるでしょう。もちろんファンレスではありません。排気口は液晶ヒンジ部の奥に隠れていて,ヒンジ部分のプラスティックパーツに向かって熱風が吹き付けられるのです。購入時に一番懸念したのはこの仕様です。
ウェブブラウジングなどの通常の用途では問題ありませんが,負荷をかけるとヒンジがどんどん熱くなっていきます。しかも,ぶつかった熱風がキーボード側にも流れて顔をほんのり温める暖房器具になります。ちょっとどうかしている構造なのは間違いありません。
内部構造を見る限り横からの排気も可能そうなのに,一体どうしてこうなった? ゲームや動画編集など,高い負荷のかかる作業をするときはファン付きの冷却台を使うべきです。なお,この欠点は後継機種の E14 Gen2 (AMD) でも改善していません。E シリーズは ThinkPad とはいえ最下位のシリーズであり,X や T との比較で言えばシステムボードの耐久性にはそれほど期待できません。熱がこもると故障を早めるおそれがあります。排熱には気をつかってあげましょう。
念のため言っておきますと,TDP 15 W の APU で普段はファンもほとんど回らないほどの低発熱であることに加え,ファンの性能も高いため,通常のユースケースでは発熱についてそれほどナーバスになる必要はありません。ただ,他の部分の完成度が高いだけに,この ThinkPad らしからぬ仕様は気になってしまいます。
冷却台として私はドスパラで売っていた DeepCool N1 を使っています。ファン風量を調整できて,静音であり,大きさやデザインも E495 にぴったりです。
筐体もいい感じ,アルミ天板は気に入った
筐体は「安っぽい」との声が多いですが,個人的には悪くないと感じます。プラスティックとはいえ X/T の内側(パームレストやベゼル)と同じようなしっかりした素材・表面加工のものなので,国内勢の低価格モデルのようなどうしようもない安っぽさはありません。
MIL スペックの MIL-STD-810G テストにも合格した設計になっています。
そしてとにかく褒めたいのはアルミニウム製の天板です。これは据え置きマシンとしては X/T よりいいぞ! X/T は梨地コーティングがされたマグネシウム合金が使われていますが,このコーティングは非常に傷や汚れがつきやすく,その様子も見すぼらしくなるので,新品を使い始めたときはなんとなくテンションが下がるものでした。ケースの布と擦れるだけで角が削れてしまうのはなんとかならないのだろうか。その点 E495 はアルミニウムが黒く塗装されているものですから,比較的傷がつきにくく,汚れも簡単に落とせます。天板を開くときに触れる端の部分までアルミニウムなのも大変よろしい。ひんやりとした質感にテンションが上がります。もちろん耐久性の面ではフレームはプラスティックのほうがよいのですが,そんなに持ち歩かない 14 インチならその必要もありません。アルミニウムはとても柔らかい金属なので硬い物をぶつけたりすると容易に傷がつくことが予想されるものの,マグネシウム筐体の塗装が剥げると黒く汚れのようになって格好がつかないところ,E495 は傷がついても中からアルミニウムの銀色が出てくるのでしょうから,メカメカしくていい感じになることが期待できます(何
朝このフラットなアルミの天板を見ると今日も頑張るぞという気持ちになりますし(すっかりメインマシンの座を奪ってしまった),やっぱり買って正解だったなあと感じます。
天板の ThinkPad ロゴは通常のものより立体的で格好いいですが,出っ張っているので傷がつきやすそうですし,ほかの物にも傷をつけやすそうです。扱いには気を付ける必要がありそうです。ここはフラットで引っ込んでいる通常タイプがよかったかな。なおパームレストのロゴは通常タイプです。
バッテリ持ちも良好,まずまず軽くコンパクト
バッテリ駆動時間は,JEITA 2.0 準拠の公称値で約 12.2 時間となっています。私が普段使っている Let’s note SZ5 でも S バッテリ搭載時は約 14.5 時間ですので,かなり健闘しているといえます(重さは倍違いますが)。
もっとも,性能が高いぶん,重いウェブサイトを見るなど負荷がかかると実際の電力消費は顕著に増加します。それでも実動 6 時間程度は持ち,充分モバイル可能な駆動時間であるといえます。また,省電力設定で性能を制限することもでき,これによってバッテリ駆動時間を延ばすこともできます。
大きさは 329.3 x 242.8 x 19.9mm とコンパクトで,重さも 1.75kg と難なく持ち運べる程度の重量です。もちろん厳しい目で見れば小型軽量とは言い難いですが,そもそも ThinkPad は X でも Let’s note 等と比べるとモバイルには適さない重さ・バッテリ駆動時間の短さで頻繁に持ち運ぶために買う人は多くないでしょうし,ましてや 14 インチのモデルです。想定される用途に対して充分な仕様であると言えます。
Wifi・Bluetooth は Intel 9260 で安定接続
低価格のモデルながら Wifi・Bluetooth カードに M.2 PCIe 接続の Intel Wireless-AC 9260 NGW を採用しています。このあたりはもはや完全に法人向けの仕様です(なお,Realtek カードの構成もあるようです)。
11ac に対応した 2×2 入出力のカードで,最高 1.73Gbps の速度を誇ります。5Ghz 帯に加え 11n までの 2.4 Ghz 帯にも対応することで,2.4 Ghz にしか対応していない古いアクセスポイントにも接続できます。一方で最新規格の 11ax (Wi-Fi 6) には対応しません。無線 LAN のほかに,内部 USB 接続で Bluetooth 5.1 にも対応しています。
全体を覆う金属天板のモデルながら電波の掴みは良好で,天板の側を AP に向けても問題なく電波をつかめます。Bluetooth のマウスやヘッドフォンと Wifi を同時に使用しても接続は安定しています。
有線の GbE NIC は Intel ではなく Realtek RTL8111GUS ですが,クライアント用途においては差はないと思います。
ウェブカメラはおまけ程度
内蔵ウェブカメラは 21 世紀とは思えない驚きの低画質です。720p なのはいいとして,逆光に弱く色も薄く動きでブレやすく……まあ,おまけ程度ですね。リモートワークなどでカメラが必要な方は別途購入したほうがよいかもしれません。マイクは自分ではよくわかりませんが,アレイマイクのようなのでそこそこ聞き取りやすいのではないかと思います。
SSD / HDD アクセスランプがない
最近の ThinkPad の例にもれず,SSD / HDD のアクセスランプがありません。個人的にはアクセスランプがないと少し不安です。
給電は USB PD
この機種は電源供給コネクタが Lenovo / NEC 独自の角型コネクタではなく,USB Type-C となっています。USB Power Delivery に対応しているため,PD 対応で容量の足りる AC アダプタであれば使用可能です。仕様が各社共通化されてゆくこと自体は素晴らしいことですが,非常に華奢でデリケートな端子であり,耐久性や電源供給の安定性には懸念もあります。もちろん USB PD には相応の実績がありますが,ThinkPad では X280 / T480 で全面的に切り替わってから 2年半であり,従来のコネクタと同等の高い水準の耐久性があるのかは未知数です。
電源コネクタ(アダプタをちょっと人に借りることもあるかもしれません)が汎用的なデータ通信機能も兼ねるというコンセプト自体,セキュリティ上あまり愉快なものではありません (juice jacking)。欲を言えば,Let’s note のように従来のコネクタも残して欲しかったところです。
性能は文句なし,ちょっとした 3D ゲームも可能
改めて書くまでもないことですが,Ryzen 5 3500U 搭載なのでウェブブラウジング,文書作成,画像編集といった普通の事務用途での性能は文句のつけようがないものです。以上で見てきたようにスペック表に出ない部分も値段からは想像できない完成度を誇っていることを考えると,本当に驚異的なことです。
まるで dGPU のように独立したシールを付けているところからも AMD の自信のほどを伺えます。邪魔なのでパームレストに貼らないでほしいですが
あくまでもモバイル向けの省電力 iGPU のため過度の期待は禁物ですが,3D ゲームに利用することもできます。Vega 8 はベンチマーク上 GeForce GT 740 や GTX 660M を超える性能を持ち,解像度を落とせばインディーと旧作を中心にかなりのゲームを遊ぶことができそうです。ただ,VRAM はメイン RAM 共有(標準では最低 2 GB)なので,RAM 容量は少なくとも DDR4-2400 8 GB x2 でデュアルチャンネル 16 GB の構成にする必要があるでしょう。また,先述の通り排熱に少し心配があるので,ファンが搭載された冷却台を併用するべきです。
後述のように私は現在 DDR4-2133 のメモリを流用しているうえ合計 8 GB しか RAM を導入していないため Vega 8 の性能を引き出せていませんが,Slime Rancher のように軽めの 3D ゲームならフル HD・最高画質で問題なくプレイできるほか,Minecraft も表示チャンク数を少し下げることで対応可能です。もちろん,Minetestのような Intel iGPU でも対応可能なゲームが快適に動作することは言うまでもありません。
DDR4-2666 の 8 GB * 2 デュアルチャネルに換装しました。あまり細かく試してはいませんが,Minecraft も初期設定・フル HD で快適に動作するようになりました。
なお,E490 の Core i5-8265U が内蔵する UHD 620 と比べると,実に 7 割も上回る大きな性能差があります。
分解・カスタマイズ
Windows リカバリドライブ作成
ではさっそく分解……の前に,Windows システムのバックアップを作成しておきましょう。以下の 3 つの選択肢があります。
- Lenovo デジタル・ダウンロード・リカバリー・サービス (DDRS) でリカバリドライブをダウンロード・作成する
- Windows 10 標準の「回復ドライブ」作成機能を利用して現在のシステムをバックアップする
- 市販のクローンソフトでディスクをクローンする
DDRS ではイメージをダウンロードしてドライブを作成できます。本当の意味で工場出荷時の状態に戻すことができる唯一の選択肢ですが,ハードウェアの Lenovo アカウントへの紐付けが必須です。また,1 回しか実行できないような記述もあります。「回復ドライブ」はシステムの現在の状態(アップデート,導入済みドライバ等)のスナップショットをインストールメディアにするものです。作成には何時間か要しますが,制約が少なく,リカバリ後のアップデートの手間も減ります。最後は SSD にサードパーティのソフトでディスクをクローンするもので,現在の環境をそのまま移行できますが,トラブルが発生するおそれもあります。
私は「回復ドライブ」作成機能を利用しました。
分解手順の概観
ThinkPad ではベンダ自身が分解手順を含むマニュアル『ハードウェア保守マニュアル』を公開しており,E495 も例外ではありません。
以下は日本語版マニュアルの PDF 版です。
以下は HTML 版です。
(マニュアルに「R490」なる型番がありますが,これは E490 に dGPU を搭載した中国限定の上位モデルのようです。「R」といえば IBM 時代の廉価シリーズで,家庭向けに近い仕様という位置づけもよく似ているので,どうせなら「E」より「R」にしてほしいと思うのは自分だけではないはず)
以下のような流れになります。
2. UEFI 設定画面から内蔵バッテリを一時的に無効化する。
3. 底面のネジを緩める。
4. ツールを使い,底面のツメを外していく。
5. パーツを増設する。
以下は,HTML 版マニュアルの関連ページへのリンクです。
分解の心構え(?)
まず広く安定した作業専用スペースを確保しましょう。机には発泡ポリエチレンなど目が詰まった構造かつ表面があまり滑らない緩衝材を敷きます。
乾燥する季節には,静電気でパーツが破壊されることを避けるため,まず金属の棚や流し台などに触れて静電気を逃がしてから作業を開始します。
また,必要なツールを購入することを惜しまないでください。工具は一度買えばずっと使えるので,長い目で見ればある程度のものを買ったほうが得です。
そしてなにより,デバイスを初めて分解するときには集中力が必要になるので,室温は快適に保ち,できれば休日に起床後数時間経ってから,頭のすっきりした状態でリラックスして取り組みましょう。
手持ちのツールでの対応が難しいことに気づいたときは,すぐに撤退する勇気を持ちましょう(この場合,ネジ等はすべて元通りに締めなおしておきます)。この手の作業は,結局は焦らないことが成否を分けます。
分解ノウハウあれこれ
マニュアルがあるだけでありがたいのですが,最低限の情報しか書かれていないため,それだけで分解するのは困難だと思います。というわけで,実際に分解する中で得たノウハウを細かく紹介していきたいと思います。
使用するドライバとネジのサイズ
裏蓋で使われているのは普通の 0 番ネジです。普段使っているペン型のもので対応できました。なお,最近の ThinkPad はネジを紛失しないようストッパがついていますので,ネジを完全に緩めたらそのままひっくり返しても構いません。
便利なので私はこれを愛用していますが,少しコツが要り精度の当たりはずれもありますので,万全を期すには以下のようなグリップが太く国産のちゃんとしたものをお勧めします(価格も非常に安価です)。
プラなので金属筐体の機種より少し重い感じです。焦らずゆっくりと押し回ししましょう。それなりに押しつけることになるので,液晶パネルに圧迫痕などの悪影響がないよう天板は開いた状態で作業したほうがいいかもしれません(ただし,マニュアルでは天板を閉じた状態で作業するよう指示されています)。
簡単なようで難しいのが手回しドライバの扱い。一般に「押す力:回す力=7:3」くらいをイメージするとよいとされ,「7:3 の法則」などと呼ばれています。ねじ回しとは,その実“ねじ押し”なのです。
ツメを外す道具は何がいい?
最近の ThinkPad はツメによる固定に頼る部分が増えています。特に,E495 はプラスティック筐体のため,プラスティックの脆いツメが折れないように慎重に作業する必要があります。
マニュアルではずいぶん簡単そうに書いてありますが,金属筐体の X/T に比べると道具なしでの分解はかなり難しいです。手で無理やり開けたりするとツメが折れるリスクが高いので,専用の工具が必要になります。
私は最初 iSesamo を試しました。これは手ごろな値段ながら比較的精度の高い金属製の分解ツールで,液晶ベゼルの取り外しに最適です。X/T も液晶ベゼルはツメがプラなので,同じような要領でいけるかと考えたのでした。
しかし,結論としては,これはまったく合いませんでした。プラ筐体でもあっても,X/T のように隙間を大きめに作らないと外れない(逆にいえば,適切に隙間を作ることができればツメは勝手に外れる)構造になっています。しかも力がかかる関係上傷がつきやすそうなので,金属ツールは使わないこと!
プラのスパッジャは切らしていたので注文しましたが,到着予定は 5 日後……今すぐ E495 をセットアップしたい気持ちを持て余しつつコツについて情報収集していたところ(プラスティックのクリップとかで開けている人もいて,みなさん勇気ありますね……),こんなツイートを発見。
防水パテ用ヘラ……! 確かにいい感じのサイズです。早速近所のダイソーへ向かいました。
ありました。材質はポリプロピレン,先もしっかりとがっていていい感じです! 私は真ん中のサイズを使いました。
そして実際に使ってみての感想ですが,ダイソーヘラ,並みの専用スパッジャより使いやすいです。傷をつけることも,もちろんツメを折るようなこともありませんでした。耐久性はそれなりですが,しなやかな素材なので割れて面倒なことになったりすることはなさそうです。
というわけで,ツメ外しには上掲のヘラがおすすめです。
なお,工具ベンダの SK11 からも同じようなヘラが出ているようです。30 mm なので使い勝手は少し劣りますが,通販で非常に安く入手できるので便利です。材質は同じくポリプロピレンで,形状もよく似ています。
割高になりますが,別のシリーズで PP 製の 40 mm (以上)もあります。
他の製品はポリアセタール (POM) 製のものが多いようですが,ポリプロピレンに比べて硬い素材なので,筐体に傷をつけたりしやすいかもしれません。また,シリコーン塗装がされているものはこの用途には全く適しませんのでご注意ください。
レッツ殻割り!
高速スタートアップの無効化と内蔵バッテリの無効化
E495 にはバッテリが内蔵されており,安全のため,分解して構成を変更する際にはまず無効化する必要があります。以下にマニュアルの記述を引用します。
CRU を交換する前に、まず高速スタートアップを無効にして、次に内蔵バッテリーを無効にしてください。
高速スタートアップを無効にするには:
1.「コントロール パネル」に移動し、大きいアイコンまたは小さいアイコンで表示します。
2.「電源オプション」をクリックしてから、左ペインの「電源ボタンの動作を選択する」をクリックします。
3.上部の「現在利用可能ではない設定を変更します」をクリックします。
4.ユーザー アカウント制御 (UAC) のプロンプトが出された場合は、「はい」をクリックします。
5.「高速スタートアップを有効にする」チェック・ボックスのチェックを外し、「変更の保存」をクリックします。
内蔵バッテリーを無効にするには:
1.コンピューターを再起動する。ロゴ画面が表示されているときに、すぐに F1 キーを押して、UEFI BIOS メニューに入ります。
2.「Config」 > 「Power」を選択します。「Power」サブメニューが表示されます。
3.「Disable Built-in Battery」を選択し、Enter キーを押します。
4.「Setup Confirmation」ウィンドウで、「Yes」を選択します。内蔵バッテリーが無効になり、コンピューターの電源が自動的に切れます。3 分から 5 分間、コンピューターの温度が下がるまでお待ちください。
なお,内蔵バッテリは次回 AC アダプタを接続した際に自動的に再び有効になります。
ネジを緩める
まずは,底面のすべてのネジを緩めます。先述の通りストッパが付いているので,ネジを取り除くことはできません。「カチッ」と音がするまで回せば,完全に緩めることができています。
ネジの位置を以下にマニュアルから引用します。底面中ほどのネジ 2 本を緩めるのを忘れないように注意してください。
なお,ネジを緩めた状態では,筐体に隙間が生じるようになっています。この状態で保管・使用すると筐体の割れや歪みの原因になりかねないため,作業を中断するときはいったんネジを締めなおしてください。
ツメを外す
そして次がいよいよ最大の難所,ツメ外しです! マニュアルに目を通すとともに,先述の部分も今いちど読み直してみてください。段取りが肝心です。
ツメは筐体 4 辺に 4 つずつあります。以下にマニュアルから引用します。
ここで注目すべきは,直接アクセスできないヒンジの部分にもツメが 2 本あることです。ここをどうやって取り除くかですが,結論としては無理やり引っ張るしかないようです。力加減は動画で見るのが早いでしょう。それほど力を入れなくても自然に外れますが,それでもコンピュータの扱いとは思えないほど大胆に引っ張る必要があります。
ヒンジ部分のツメは最初に外したほうが安全かと思われますが(変な方向に力がかかりにくいため),難しいようなら無理はせず,最後に外すと楽です。
ネジを緩めると,この通りパームレストの部分が浮きます。ここにヘラを差し込んでスライドさせることで他の部分にも同じくらいの隙間を作っていきます。隙間ができればツメは自然に外れますので,こじる必要はありません……というか,こじってはいけません。
用意したダイソーの塗装用ヘラをこのように差し込みます。押すようにして,少しずつスライドさせていきます。面白いようにパキパキとツメが外れていくかと思います。決して力任せに押すことはしないでください。もし固すぎるようなら,ネジがきちんと緩んでいない可能性がありますので,いま一度確認してください,
私の場合,手前(パームレスト)→両側→奥両端→奥中央 の順番で外しましたが,ご自身のやりやすいようにやれば問題ないかと思います。
失敗したときは
実は,殆どのパーツは互換品やバルク品を ebay や Aliexpress といった海外通販サイトから安価に個人輸入できます。少し調べてみたところ,システムボード以外の主要パーツは全て取り扱いがあるようです(互換品・E490 用含む)。ファンや日本語キーボードといったパーツから,2.5 インチ SATA ケーブル,さらに裏蓋やパームレストも手に入るようです。ショップの評価等をよく見極めて購入する必要はありますが,失敗してもそう悲観する必要はありません。
また,以下から Lenovo 純正品を購入することもできるようです。
E495 をカスタマイズする
システムボードはこんな感じ
裏蓋を開けると,中はこうなっています。なんというかもう,普通に ThinkPad です。14 インチなのでスペースに余裕のある構造になっています。
強いて言うなら,2.5 インチ SATA ケーブルがフレキでよわよわしいあたりにコストダウンを感じます(なおこのケーブル,換装の際にはまず本体側平型コネクタを取り外すよう指示されています。あまり何十回も換装するのは避けたほうがよさそうです)。でもまあ,これくらいなら上出来でしょう。
それにしても,ファンの排気口はもう少しやりようがあったと思うのですが……
パーツの増設
SSD 増設
SSD には,手持ちの Samsung 860 EVO 500 GB (2.5 インチ SATA SSD) を導入しました。SATA の限界に迫る性能と 3D TLC 最高水準の耐久性を持ち,しかも発熱も少ない優れものです。
2021-09-04 追記:
最近,Samsung 860 / 870 シリーズのコントローラにおいて queued trim の実装に問題があることが判明し,(同機能をサポートする)Linux での使用時に問題が発生する場合があることが報告されています。
個人的にはこの問題に遭遇していませんが,Linux で使用する予定の方は Samsung 製 SATA SSD は避けることをお勧めします。
なお,Windows 10 はこの問題の影響を受けないようです(もともと queued trim に非対応?)。
2021-02-09 追記:後継機種の 870 EVO が発売されました。NAND チップが積層数を上げた新型へ切り替わっただけの違いで,耐久性を含むスペックはほぼ同じですが,シーケンシャルアクセス速度がわずかに向上しているようです。価格が変わらない場合はこちらをおすすめします。
2.5 インチ SATA SSD は M.2 NVMe SSD より格段に安価かつ低発熱であるため,パフォーマンスよりもコストや信頼性を重視する場合は2.5 インチ SATA SSD から選択することをおすすめします。なお,E495 の 2.5 インチベイは,入っていたダミードライブの厚さからすると,現在一般的な 7mm ドライブのみならず旧型の 9.5mm ドライブにも対応しているようです。
WD Blue も定番で,これも何枚か使っています。EVO 860 と並ぶ性能,信頼性と低発熱性を備え,NAND メモリはキオクシア(旧東芝メモリ)と共同生産している国産品です。
それでは SATA SSD を導入したいと思います。マニュアルは以下です。
NVMe SSD のみの構成で注文しましたが,ちゃんと 2.5 インチ SATA のマウンタも備わっています。たった 4 万円なのに,です。
先述の通り,SATA のフレキケーブルが非常に弱いので扱いには気を付けましょう! このケーブルは,最初に本体側の平型コネクタを取り外します。中央の黒いラッチを立てると固定が外れますので,そっと引き抜きます。以下にマニュアルの図を引用します。
ケーブルが無事に外れたら,外れたケーブルごとダミードライブを取り外します。マウンタはねじ止めされておらず,向かって左の黒いタブ部分を引っ張ればダミードライブを取り外せます。
マニュアルの図のように簡単には取れなかったのでスピーカモジュールを取り外してみたら,小さなツメが隠れていました。このモジュールを取り外す必要はなく,タブをそのまま引っ張れば外れますが,少しここを意識して斜めに引っ張るようにするとよいでしょう。
ダミードライブが取り外せたら,SATA コネクタの両端をつまんでそっと引き抜きます。SATA コネクタは丈夫そうな見た目の割にデリケートなのでご注意ください。コネクタが外れたら,プラスティックのマウンタを引っ張って取り外します。ここまできたら,SSD を取り付けて元のとおりに戻すだけです。本体側平型コネクタのラッチを戻すのを忘れないようにしましょう。乾燥する季節は,金属の棚などに触れて静電気が溜まってないことを確認してから作業します。
なおダミードライブには EMI 対策用のシールドまで畳んで付けられています。すばらしい! 最下位シリーズでもここまで気を配っているとは,なんやかんやで ThinkPad は今でも健在であることを感じさせられました。
M.2 スロットは PCIe 3.0 x4 に対応しています。仕様上はハイエンド SSD の性能も引き出せることになります(エンタープライズやゲーミングで 4.0 x4 対応のものも出てきましたが,まだ 3.0 x4 が主流です)。ただし現実には,E495 の M.2 スロット周辺の冷却能力は限られているためサーマルスロットリングによる速度低下が発生しやすいと考えられ,性能を活かしきることは難しいかと思います。また,一般的な用途ではそもそも NVMe SSD と SATA SSD との違いを実感することは困難です。
なお,M.2 SATA は Product Specifications Reference に記載がなく,非対応と思われます。誤って購入することのないようくれぐれもご注意ください。
NVMe で選ぶなら,Crucial P5 あたりでしょうか。6 月 30 日に発売したばかりの新商品であり,96 層 TLC NAND を採用するなど新しい設計で,カタログスペックも多少上回っていながら,これまでの定番機種である Samsung 970 Evo や WD Black SN750 と同等の価格です。発熱も一般的な水準のようです。
余談ですが,NVMe の WD Blue は DRAM キャッシュレスの一般にローエンドとされる構成なので注意しましょう(SATA での Blue に相当するのは Black,ただし WD 自身は NVMe でも Blue がメインストリーム向けとしています)。
また,厚みに気をつける必要があります。現行品の M.2 NVMe SSD であればチップが片側だけに付いていて薄型の片面実装タイプのはずであり,E495 に標準搭載されていたものも片面実装タイプですが,古いものには基板の両面にチップがついた両面実装タイプもあるようです。一応,この違いは頭の片隅に置いておきましょう。
NVMe SSD の換装はさらに簡単で,ネジを外して挿し替えるだけです。ただし,乾燥する季節は静電気に気を付けましょう。マニュアルは以下です。
RAM の増設
RAM は,DDR4-2400 SO-DIMM に対応しています。
メモリスロットの両側の金属製ツメを押し広げるとモジュールを取り外すことができ,45 度の角度で奥まで差し込んでから押し付けるとツメでロックされます。はんだクラックを避けるため,チップは強く押さないでください。SSD の場合と同様,乾燥する季節は金属の棚などに触れて静電気を逃がしてから作業します。マニュアルは以下です。
内蔵 Vega の性能を引き出すにはメモリ帯域が非常に重要であるため,デュアルチャンネル・対応クロック上限で動作できるよう,DDR4-2400 以上のモジュールを 2 枚セットで購入するのがおすすめです(Ryzen 5 3500U の対応クロックは DDR4-2400 までなので,2666 や 3200 のモジュールを挿しても 2400 相当で動作します)。たとえば 8 x 2 = 16 GB とする代わりに 16 GB のモジュール 1 枚を使用すると,メモリ帯域がボトルネックとなりグラフィック性能が低下します。なお,オーバークロック (OC) メモリは意味がないうえにトラブルの原因になるので避けましょう。
私はとりあえず手持ちの余った Micron 純正 4 GB を追加して 8 GB にしていますが,2133 のモジュールであり,内蔵グラフィックの足を引っ張っているのでそのうち変更したいです(といってもいまのところ全く不満がないので少し先になりそうですが……)。
DDR4 だと,Crucial (Micron) の CFD 扱い品がダントツの一押しです。通常モデルと同じ保証内容・価格帯ながら,定評ある代理店である CFD が国内対応してくれます。DRAM ベンダである Micron 自身が製造しているモジュールのため信頼性が高く,同じものと見られる通常モデルは直販ショップ(日本未対応)での購入で E495 への対応も保証されているなど高い互換性を誇ります。万全を期すには相性保証を付けられるショップで購入しましょう。
追記を忘れていましたが,セールで安くなっていたので少し前に上掲 Crucial DDR4-2666 8GB * 2 を購入して換装しました。もちろんデュアルチャネルで正常に認識され,快適に使用できています。
DDR4-2666V など DDR4 メモリの末尾にアルファベットが付加されているのはタイミングを示すもので,桁数が少ないほど・アルファベットが早いほど低レイテンシです。2400 のような低クロックではグラフィック性能に及ぼす影響は小さいようですが,僅かな差はあるようです。
アルファベットと仕様の細かな対応は積極的に公開されてはいないようですが,英語版 Wikipedia に表があります。
ただし,SO-DIMM で実際に出回っているものはほぼ 2133P・2400T・2666V・2933Y・3200AA に限られます(上で紹介した Micron のものも 2666V 相当です)。また,実際の挙動を見る限り,定格より低いクロックでの動作時は合わせてタイミングも早くなるようです。つまり,タイミングはこれまで通り特に意識する必要はなく,DDR4-2400 にこだわる必要もないかと思います。
なお,iGPU のため当然ながら VRAM はメインメモリと共用です。VRAM 専用割当を初期設定の 2GB にしたままだと,4 x 2 = 8 GB では少し厳しいかもしれません。8 x 2 = 16 GB 以上をお勧めします。
参考:VRAM 専用割当容量を減らす
グラフィック性能を重視しない場合,UEFI 設定画面から以下の手順により VRAM 専用の割当容量(UMA frame buffer size)を減らすことができます。
- システムを再起動し,Lenovo ロゴが表示されたら F1 キーを押し,UEFI 設定画面に入る。
- 左右矢印キーで "Config” タブに移動する。
- 上下矢印キーで "Display" メニューを選び,Enter を押す。
- 上下矢印キーで “UMA Frame Buffer Size" メニューを選び,Enter を押す。
- 1 GB より小さい容量を選択すると PlayReady(一部の動画配信サイトで使用されている DRM)が無効化される旨の警告とともに続行するかどうかを訊かれるので,左右矢印キーで「Yes」を選んで Enter を押す。
- 「128M」「256M」「512M」「1G」「2G」の選択肢が表示されるので,上下矢印キーで指定したい容量を選んで Enter を押す。
- F10 を押すと設定を保存して再起動するか確認されるので,Enter を押して再起動する。
- タスクマネージャ等で OS に割り当てられている RAM が増えていることを確認する。
特に 3D 描画性能を重視しない(そして PlayReady も必要ない)場合,通常は 256 MB もあれば足りるのではないかと思います。
標準搭載されていたパーツ
NVMe SSD Samsung PM991 (MZALQ128HBHQ-000L1)
標準搭載の 128 GB NVMe SSD は, Samsung PM991 (MZALQ128HBHQ-000L1) でした。珍しい Type 2242 モジュールですが,ネジ止めされている金具で Type 2280 の大きさにされています。つまり,NVMe スロット自体は Type 2280 に対応しています。PM 型番 は Samsung のメインストリーム向け OEM モデルであり,シールの下には大きめのチップが一枚だけ実装されていることが確認できることから,PM971 の後継機種とみられます。PM971 ではコントローラ・DRAM・NAND がひとつの BGA パッケージに収められており,PM991 も同様の構成と思われます。Type 2242 のモジュールとしては優れたものかと思います。Type 2242 のみ対応の他のマシンで流用するのもいいかもしれません。容量に不満がなければこのまま使うのもよいと思います。
なお,NVMe SSD スロット部分の裏蓋と基板には熱伝導パッドが貼付されています。気休めに近い効果のようにも思いますが,SSD の発熱についても考慮されているようです。
RAMAXEL DDR4-2666V SO-DIMM 4GB
4 GB RAM は,RAMAXEL の DDR4-2666V モジュール(FRU PN: 01AG829, RMSA3270ME86H9F-2666)でした。E495 の対応上限は DDR4-2400 ですが,おそらく供給の安定等の関係から互換性のある上位規格のものが使用されています。RAMAXEL は中国・深圳のモジュール製造ベンダであり,リテール市場ではまったく無名ですが,Lenovo ではかなりよく見かける OEM 向けベンダです。今回のモジュールは Micron のチップを使用していました(シール貼付のため刻印は確認できませんでした)。
ということで,E495 のファーストインプレッションとカスタマイズについてでした。次回は E495 への Debian GNU/Linux のインストールと使用している周辺機器についてです。

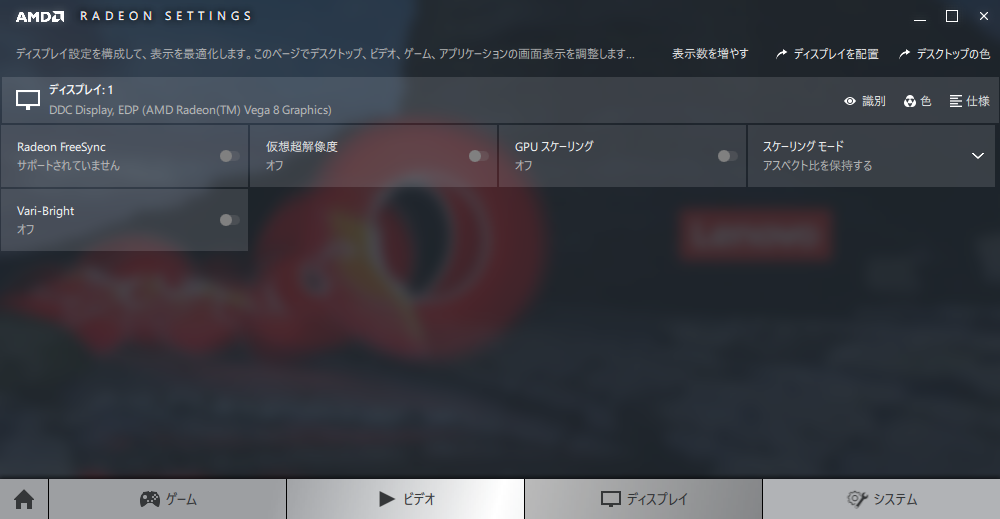
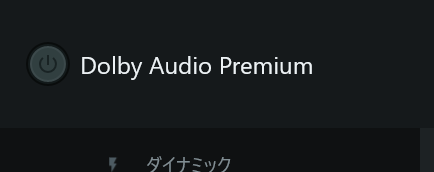





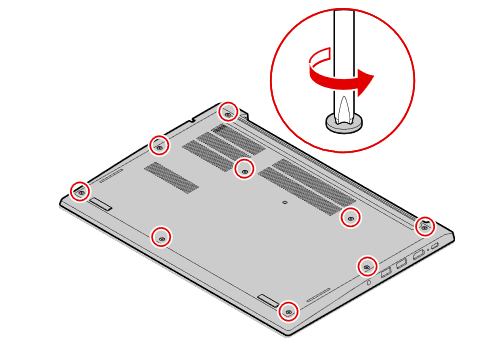
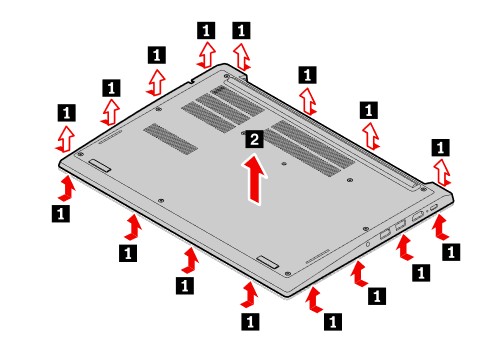


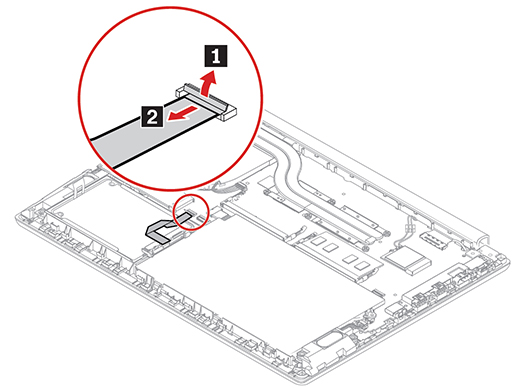



投稿にあたり,完全な IP アドレスが保存されます(公開されません)。
コメントはスパムフィルタで処理され,承認後に公開されます。