Windows 10 を使いやすくするおすすめ設定 20 選
Windows10 を少しの工夫で使いやすく
Windows10 で作業をしていて,使いにくさを感じたことはないでしょうか。
Windows10 は過去の Windows におけるフィードバックが活かされた使いやすい OS ですが,設定を変更することによって使い勝手を改善できる余地も多く残っています。少しの手間をかけるだけで,Window10 をぐっと使いやすくすることができます。
本稿では,私が採用している設定のうち,多くの人にとって有益と思われるものを選んで紹介します。なお,Windows 10 Version 2004 および 1909 で動作を確認しています。
全ての人にお勧めしたい基本編
回復ドライブを作成する
概要
PC を買ったらまず回復ドライブを作成しましょう。これにより,Windows がまったく起動できない状態になった場合でも直すことができるようになります。
PC を購入してもリカバリメディアは標準添付されないことが一般的です。Windows10 では汎用のインストールメディアを Microsoft ウェブサイトからダウンロード可能ですが,PC ベンダが提供するドライバやユーティリティは入手可能とは限りません。公開されている場合でも,多くのパッケージをそれぞれ個別にダウンロード・解凍・インストールする必要があるベンダが多いなど,再セットアップは面倒な場合な場合が少なくありません。
回復ドライブの作成は Windows の標準機能のひとつであり,システムの現在の状態を基にインストールメディアが作成されます。Windows のアップデートも統合されるため,書き戻し後にまた長時間かけてアップデートする必要がありません。ドライバとプレインストールソフトウェアは回復ドライブに含まれますが,ファイルや自分でインストールしたソフトウェアは含まれません。回復ドライブは,作成したハードウェアでのみ使用できます。
なお,Windows の機能としての回復ドライブ作成とは別に PC ベンダがリカバリドライブ作成機能を提供している場合があります。回復ドライブと違って出荷時の状態そのままに戻すことができ,所要時間も格段に短い反面,実行可能な回数に制限がある場合があり,出荷後のアップデートを統合して書き戻し後のアップデート作業を省略することもできないという違いがあります。
設定方法
-
回復ドライブの作成には通常 2-3 時間かかりますので,時間に余裕があるときに作成しましょう。ラップトップ PC の場合は念のため電源アダプタに接続しておきます。回復ドライブの作成中も他の作業をすることが可能です。
-
16 GB 以上の USB メモリを用意して PC に接続します。回復ドライブのための USB メモリを新しく購入する場合, USB 3.0 対応のものをお勧めします。使用する USB メモリ上のデータはすべて消去されますので,必要なデータが残っていないことを確認してください。誤ったドライブを選択してしまうことを避けるため,他の USB ストレージはすべて取り外しておくことをお勧めします。
-
「回復メディア作成ツール」を起動します。
Super(Windows) を押すと表示されるスタートメニューでrecoverydriveと入力すると検索にヒットする回復ドライブをクリックするか,Super(Windows) +Cを押すと表示されるファイル名を指定して実行ポップアップで,名前(O):欄にrecoverydriveと入力してEnterを押します。
-
このアプリがデバイスに変更を加えることを許可しますか?というポップアップが表示されるので,「はい」を選択します。 -
回復ドライブというタイトルのウィンドウが表示されます。システムファイルを回復ドライブにバックアップします。のチェックボックスにチェックが入っていることを確認して,次へ(N)をクリックします。 -
自動的にデバイスが探査されます。USB ドライブの一覧が表示されますので,1. で接続した USB メモリを選択して
次へ(N)をクリックします。 -
回復ドライブの作成するかどうか確認されるので,
作成をクリックします。 -
回復ドライブの作成が始まります。完了までには通常 2-3 時間かかります。
-
回復ドライブの作成が完了したら,
完了(F)を押してツールを終了し,タスクバーにあるハードウェアを安全に取り外してメディアを取り出すアイコンをクリックのうえ使用した USB メモリを選択し,アンマウントしたうえで取り外します。ハードウェアを安全に取り外してメディアを取り出すアイコンは以下に示すものです。
- 作成された回復ドライブを起動ドライブと指定して PC を起動することで,Windows 環境が完全に壊れて起動不可能な場合でもリカバリを開始できます。これには BIOS / UEFI ファームウェアによって異なる操作が必要ですので,お使いの PC の製造元のサポートページを参照してください。通常は F2, Del または F1(ベンダにより異なる)を起動時に押すことで BIOS / UEFI ファームウェアの設定画面に入ることができ,そこで指定することができます。
Windows による広告の表示を止める
概要
Windows10 ではスタートメニューなどにストアアプリの広告が表示されることがあります。Microsoft としてはこれは広告ではなく「おすすめ」とのことですが,ユーザとしては同じことです。これらの広告を取り除き,見た目をすっきりとさせます。
設定方法
-
Super(Windows) キーを押すと表示されるスタートメニューにある設定(歯車のアイコン)をクリックし,Windows の設定を起動します。 -
スタートメニューに標準で存在する広告(Candy Crush Saga など)を削除するには,右クリックして
アンインストールをクリックします。 -
スタートメニューへの新たな広告表示を止めるには,
個人用設定 > スタートを開き,ときどきスタート メニューにおすすめのアプリを表示するのトグルスイッチをオフにします。 -
タスクビューボタンを押すと表示される「タイムライン」への広告表示を止めるには,
システム > マルチタスクを開き,タイムラインにおすすめを表示するのトグルスイッチをオフにします。もっとも,あとでこの機能自体をオフにします。 -
ロック画面への広告表示を止めるには,
個人用設定 > ロック画面を開き,ロック画面にトリビアやヒントなどの情報を表示するのトグルスイッチをオフにします。ただし,最近ではここに広告のような内容が表示されることはないようです。
プライバシ設定を変更して Microsoft に送信される情報を減らす
概要
Windows10 は多くの情報を Microsoft のサーバに送信しています。このブログにたどり着いたような方であればおそらく初期セットアップ時にほとんどのトグルスイッチをオフにしているかと思いますが,インストール後に設定を変更することもできます。
ただし注意するべきは,全ての情報送信を禁止することはできないということです。Windows が提供しているオプションは限定的であり,アップデートに伴い新たな情報が収集されるようになることもあります。プライバシを守る上で二番目によい方法は何らかの方法で業務用の高価な Windows 10 Enterprise LTSC を購入することで,一番よいのは Windows の使用をやめることです。
設定方法
-
スタートメニューにある
設定(歯車のアイコン)をクリックし,Windows の設定を起動します。 -
プライバシーを開き,全般,音声認識,手描き入力と入力の個人用設定,診断 & フィードバックにあるトグルスイッチのうち,不要なもの(私の場合は全て)をオフにします。 -
診断 & フィードバックにある診断データの選択を必須の診断データにします。フィードバックの間隔を常にオフにします。 -
アプリのアクセス許可以下からはアプリケーションのシステムのデバイスやデータへのアクセスを制御できます。ただし,対象となるのはもっぱら Store アプリ限定であり,あまり意味がありません。カメラやマイクが不要な場合は BIOS / UEFI 設定でオフにし,できればさらに再剥離シール等で覆うことをおすすめします。 -
Windows 検体自動送信については,「Windows Defender の検体自動送信を無効化する」を参照してください。
勝手にサスペンド(スリープ)からレジュームしてアップデート・再起動しないようにする
概要
Windows Update は昔から評判が良いとは言い難いですが,Windows10 ではさらにサスペンド(スリープ)から勝手にレジュームしてアップデート・再起動をするというとんでもない仕様になってしまいました。
これは,PC が外部電源に接続されている場合,勝手にサスペンドからレジュームしてアップデートを完了して再起動するというものです。再起動完了後,自動的に再びサスペンドに入ります。
もちろん,企業などで多くのマシンがある場合は TCO 削減になりそうですし,環境負荷低減という面でも望ましいものです。しかし,デフォルトでオンにするような機能なのかはかなり疑問です。というのも,何らかの事情で再起動後の Windows 起動に失敗した場合,意図しないタイミングで PC の電源がそのまま付きっぱなしになってしまうからです。CPU の省電力機能が有効に機能しない場合,放置することで PC の設計上想定されていない高温となることがあり,危険です。
このあたりは仕様がよく変わるので安心して使うことはできませんが,現在のところは以下の設定だけで発生していません。上に紹介したリンクでは他のアプローチも紹介されています(詳しい人向け)。
設定方法
-
スタートメニューにある
設定(歯車のアイコン)をクリックし,Windows の設定を起動します。 -
更新とセキュリティ > Windows Updateを開き,詳細オプションをクリックします。 -
更新プログラムをインストールするために再起動が必要な場合は、できるだけすぐにこのデバイスを再起動してください。(略)のチェックボックスがオフになっていることを確認します。これにより意図しない再起動を極力減らします。 -
システム > 電源とスリープを開き,電源の追加設定をクリックします。 -
お気に入りのプランから使っている電源プラン(通常はバランス(推奨))の右にあるプラン設定の変更をクリックし,さらに詳細な電源設定の変更(C)をクリックします。 -
電源オプションウィンドウが新たに開きます。詳細設定タブにあるスリープ > スリープ解除タイマーの許可を開き,バッテリ駆動:および電源に接続:(ラップトップ PC の場合)または設定:(デスクトップ PC の場合) をクリックします。 -
ドロップダウンリストが表示されるので,
有効から無効に変更し,適用(A)をクリックします。完了すると,以下のようになっているはずです。
ファイルの拡張子を表示するようにする
概要
一般に,そのファイルがどのようなものかを識別するために,ファイル名の末尾に 2-5 文字程度の「拡張子 extention」が付されています。Windows では,ファイルの実際に形式にかかわらず拡張子によって取り扱いを決めるようになっています。
それにもかかわらず,Windows の標準ファイルマネージャである Explorer の初期設定では拡張子が表示されません。ある程度 PC に慣れてくると,データを管理する際にどの種類のファイルなのかがわかりにくく不便に感じるようになります。さらには,通常のファイルに偽装された悪意ある実行ファイルを誤って実行してしまう可能性もあります。批判を浴びつつも Windows XP から維持されている仕様であり,拡張子を表示させるのは PC 初心者が通る通過儀礼となっています。
設定方法
-
スタートメニューで
ドキュメント(紙のアイコン)またはピクチャ(写真のアイコン)をクリックするか,Super(Windows) +Cを押すと表示される ‘ファイル名を指定して実行’ ポップアップで,名前(O):欄にexplorerと入力してEnterを押します。 -
起動したウィンドウを最大化します。ウィンドウ右上の四角いアイコンをクリックするか,タイトルバーをダブルクリックします。
-
表示タブをクリックし,表示/非表示エリアにあるファイル名拡張子のチェックボックスにチェックを入れます。ある程度慣れてきたら,ここにある隠しファイルにもチェックを入れるとよいでしょう。
Explorer のサイドバーにリンクが勝手に追加されないようにする
概要
Explorer の標準設定では,よくアクセスするディレクトリへのリンクがサイドバーのクイックアクセス欄に自動的に追加されます。
ツリー構造から切り取って表示されるためしばしば初心者の混乱を招いており,誤ったディレクトリを操作してしまう原因になります。
設定方法
-
スタートメニューで
ドキュメント(紙のアイコン)またはピクチャ(写真のアイコン)をクリックするか,Super(Windows) +Cを押すと表示される ‘ファイル名を指定して実行’ ポップアップで,名前(O):欄にexplorerと入力してEnterを押します。 -
起動したウィンドウを最大化します。ウィンドウ右上の四角いアイコンをクリックするか,タイトルバーをダブルクリックします。
-
表示タブをクリックし,オプションをクリックします。 -
フォルダー オプションウィンドウが表示されます。プライバシーにあるよく使うフォルダーをクイック アクセスに表示するチェックボックスのチェックを外します。最近使ったファイルをクイック アクセスに表示するにチェックが入っている場合は,これも外しておくとよいでしょう。 -
OKをクリックします。
ブロートウェア・PUA を削除する
概要
ブロートウェアのブロート bloat とは「膨れた」という意味で,必ずしも必要ではない機能でリソースを浪費しているソフトウェアのことです。多くの場合 PC にプレインストールソフトウェアについて問題になります。体験版のような純然たる広告もあれば,PC ベンダが付加価値として提供している独自ツールにもこう呼ぶべきものがあります。また,OneDrive のように,自社サービスへの誘導として Windows 自身に標準搭載されているものもあります。大抵は汎用的なアプリケーションやサービスにもっとよいものがありますし,下手に慣れてしまうとベンダロックインの罠にはまってしまうことになります。
PUA は Potentially unwanted application の略で,「潜在的に不要なアプリケーション」という意味です。マルウェアと違ってそれ自体に目立った害はないものの,ユーザの意思に反してインストールされてしまうことのあるソフトウェアを指します。たとえば,Google は広告費を出して Google Chrome を人気の無料アプリケーションにバンドルさせており,気付かないうちにうっかりインストールされてしまっている場合があります。
これらのアプリケーションを削除することで,リソースを解放して動作を改善するとともに,セキュリティを高めることができます。
設定方法
-
スタートメニューにある
設定(歯車のアイコン)をクリックし,Windows の設定を起動します。 -
アプリを開きます。デフォルトでアプリと機能が開かれ,インストールされているソフトウェアの一覧が表示されます。 -
不要なソフトウェアを選択し,表示されるボタンから
アンインストールをクリックします。なお,裏方のユーティリティやライブラリである可能性もあるので,よくわからない場合はそのまま残しておくことをお勧めします。また,ベンダのプレインストールソフトは再度の入手はできない場合があるのでご注意ください(もっとも,通常は回復ドライブで展開されるイメージの一部としてのバックアップはできています)。
Windows10 では軽量で充分な性能を持つアンチウイルスソフトウェアである Windows Defender が標準搭載されており,サードパーティのものがインストールされていない場合には自動で使用されるため,McAfee やウイルスバスター等の体験版はそのまま削除して問題ありません。
Windows Defender が有効化されているかどうかは,Windows の設定 から 更新とセキュリティ > Windows セキュリティ を開くことで確認できます。
プログラムと機能をクリックして従来のコントロールパネルでの一覧を表示すると,アプリと機能では表示されていなかったソフトウェアも載っている場合があります。
「アクティビティの履歴」を無効化する
概要
Windows10 には「アクティビティの履歴」という機能があり,タスクビューで作業履歴が「タイムライン」として表示されますが,対応しているソフトウェアが限られるなどの理由から,実用性は高いとはいえません。むしろ,プライバシ面の懸念ばかりが目立ちます。少なくとも現状ではオンにしておくメリットは乏しいのではないかと思います。
設定方法
-
スタートメニューにある
設定(歯車のアイコン)をクリックし,Windows の設定を起動します。 -
プライバシー > アクティビティの履歴を開きます。 -
このデバイスでのアクティビティの履歴を保存するチェックボックスのチェックを外します。アクティビティの履歴を Microsoft に送信するのチェックボックスにチェックが入っている場合は,これも外しておきます。設定は即時反映されます。 -
アクティビティの履歴を消去するにあるクリアボタンを押し,確認ポップアップでOKを押します。
画面スケールを調整する
概要
画面の倍率を好みに合わせて変更することで,より快適に利用できるようになります。たとえば,文字が小さく感じる場合は,倍率を上げることで,文字を大きく読みやすくすることができます。一方デバイスによっては 100% より高い倍率がデフォルトになっており,文字の大きさに問題がない場合は,これを下げることで解像度を有効活用できるようになります。
設定方法
-
スタートメニューにある
設定(歯車のアイコン)をクリックし,Windows の設定を起動します。 -
システムを開きます。デフォルトでディスプレイが開かれます。 -
拡大縮小とレイアウトにある,テキスト、アプリ、その他の項目のサイズを変更するドロップダウンメニューから,選択したい倍率を選びます。設定は即時反映されます。
既定のアプリを変更する
概要
使いにくいソフトウェアが Windows のデフォルトであったり,一部のソフトウェアがわかりにくい確認のみで特定のファイルフォーマットに関連付けられたソフトウェアを自身に変更している場合があります。意図した関連付けに修正することで,快適に使用することができるようになります。
設定方法
-
スタートメニューにある
設定(歯車のアイコン)をクリックし,Windows の設定を起動します。 -
アプリ > 既定のアプリを開きます。 -
メール,マップ,音楽プレーヤー,フォト ビューアー,ビデオ プレーヤー,Web ブラウザーの各類型につき,関連付けるアプリケーションを変更できます。 -
変更したいアプリケーションをクリックします。
-
ドロップダウンリストが表示されるため,新しく関連付けたいアプリケーションをクリックします。
-
ファイルの種類ごとに既定のアプリを選ぶをクリックすると拡張子ごとに,プロトコルごとに既定のアプリを選ぶをクリックするとスキームごとに関連付けるアプリケーションを選択できます。アプリごとに既定値を設定するをクリックすると,アプリケーションごとに関連付けの設定ができます。
詳しい人向けの応用編
ローカルアカウントのみで(Microsoft アカウントでログインすることなく)セットアップする
概要
Windows10 の最近のバージョンでは,インストール後の初期設定時に Microsoft アカウントでのログインが強制されるようになりました。
幸い,ネットワークへの接続がない場合に限って Microsoft アカウントでログインすることなく PC を設定することができます。
設定方法
初期セットアッププロセス中,Wifi パスワードを間違えるなどしてネットワークへの接続に失敗させるとローカルアカウントでセットアップするオプションが現れます。
高速スタートアップを無効化する
概要
Windows10 には「高速スタートアップ」という機能があります。これは,通常のコールドブートと従来のハイバネート機能を組み合わせたものです。
多少起動が速くなりますが,GRUB など別のブートローダを利用している場合に,それをバイパスして Windows が立ち上がってしまい大変不便です。SSD への書き込みが増えるのも気分がよいものではありません。また,メモリをダンプしたものを読む込むためことで起動を速くする仕組みであるため,ソフトウェアのバグやハードウェア的なエラー(宇宙線によるデータ破壊など)による問題が蓄積するおそれもあります。
設定方法
-
スタートメニューにある
設定(歯車のアイコン)をクリックし,Windows の設定を起動します。 -
システム > 電源とスリープを開き,電源の追加設定をクリックします(コントロールパネル > システムとセキュリティ > 電源オプション > 電源ボタンの動作の変更からもアクセス可能です)。 -
左ペインの
電源ボタンの動作を選択するをクリックします -
現在利用可能ではないオプションを設定します。をクリックします。 -
高速スタートアップを有効にする(推奨)のチェックボックスのチェックを外し,
設定の保存をクリックします。
バックグラウンド動作 / スタートアップを制限する
概要
いま使っているわけではないソフトウェアがバックグラウンドで実行され続け,リソースを圧迫している場合があります。それが頻繁に使うソフトウェアであれば仕様の都度起動するよりも合理的ですが,そうでない場合も往々にしてあります。ユーザ自身が取捨選択するべきです。
設定方法
-
スタートメニューにある
設定(歯車のアイコン)をクリックし,Windows の設定を起動します。 -
プライバシー > バックグラウンド アプリを開きます。 -
Store アプリをあまり使っていない場合,
アプリのバックグラウンド実行を許可するトグルスイッチをオフにします。よく使っている Store アプリがある場合,それ以外のトグルスイッチを個別にオフにします。 -
アプリ > スタートアップを開きます。 -
システム起動時の自動開始を望まないソフトウェアがある場合,そのソフトウェアのトグルスイッチをオフにします。
-
より経験のある方で,詳細な設定が必要な場合,MSConfig
msconfigのサービスタブや,タスク マネージャーtaskmgrのスタートアップタブから設定することができます。
スタートメニューで Bing ウェブ検索を参照しないようにする
概要
Windows10 のタスクバーにあるスタートボタンを押すと,スタートメニューが開きます。
ここで文字を入力するとインストールされているソフトウェア一覧などから検索を始めることができ,目的のソフトウェアにすばやくアクセスするのに便利ですが,Bing によるウェブ上のサイトの検索もされてしまいます。ウェブ検索の結果が表示されるのは紛らわしく,何か入力するたびにいちいち読み込みがされるため,見た目もよくありません。
幸い,Bing ウェブ検索を無効化することは可能ですが,レジストリの編集が必要です。
設定方法
-
Super(Windows) でスタートメニューを開き、regeditと入力するとレジストリ エディターがヒットするので,これをクリックします。または,Super(Windows) +Cを押すと「ファイル名を指定して実行」ポップアップが表示されるので,名前(O):欄にregedit入力してEnterを押します。 -
このアプリがデバイスに変更を加えることを許可しますか?というポップアップが表示されるので,はいを選択します。 -
以下を画面上部のアドレスバーにコピーして
Enterを押し,編集が必要なレジストリキーに移動します。
コンピューター\HKEY_CURRENT_USER\Software\Policies\Microsoft\Windows\ExplorerExplorer キーが存在しない場合,左ペインで コンピューター\HKEY_CURRENT_USER\Software\Policies\Microsoft\Windows を右クリックし, 新規(N) > キー(K) から Explorer キーを作成します。
-
左ペインで
コンピューター\HKEY_CURRENT_USER\Software\Policies\Microsoft\Windows\Explorerを選択すると,右ペインには(既定)という値だけが表示されます。右ペインの何もない場所で右クリックし,新規(N) > DWORD (32 ビット) 値(D)を選択します。 -
新しい値 #1という値が作成されるので,名前をDisableSearchBoxSuggestionsに変更します。その名前が示す通り,値DisableSearchBoxSuggestionsは検索ボックスのサジェスト機能全般を無効化するためのものです。DisableSearchBoxSuggestionsにより検索ボックスのサジェスト機能を無効化すると,検索履歴が表示されなくなるなど,他の一部機能にも影響します。 -
DisableSearchBoxSuggestionsを右クリックし,修正(M)を選択します。DWORD (32 ビット) 値の編集というポップアップが表示されるので,値のデータ (V):の欄を0から1に変更します。
完了すると,以下のようになるはずです。
いったんサインアウト(ログアウト)して,再度サインイン(ログイン)してください。スタートメニューからの検索で Bing ウェブ検索が参照されなくなっているはずです。
検索インデックスを無効化する
概要
Windows ではデフォルトでユーザのデータがインデックスされており,高速なファイル名検索を実現しています。
しかし,機能面で中途半端であり,ある程度慣れた人であれば役に立つ機会はまずありません。むしろ,意図しないところでファイルが表示されて目障りなだけです。インデックスは自動で更新されるため,リソース消費に多少の影響を与えることも考えられます。
設定方法
-
スタートメニューにある
設定(歯車のアイコン)をクリックし,Windows の設定を起動します。 -
検索 > Windows の検索を選択します。 -
その他の検索インデクサー設定にある詳細検索インデクサーの設定をクリックします。 -
インデックスのオプションウィンドウが表示されます。変更(M)をクリックします。 -
インデックスが作成された場所ウィンドウが表示されます。Internet Explorer 履歴,ローカル ディスク(C:) > ユーザー,ローカル ディスク(C:) > ユーザー > [ユーザ名] > お気に入りのチェックを外します。 -
詳細設定(D)をクリックします。 -
詳細オプションウィンドウが表示されます。トラブルシューティングにある再構築(R)押して現在のインデックスを破棄します。 -
検索インデックス作成自体を無効化するには以下へ進んでください。ただし,
検索 > Windows の検索を開いた際にアプリケーションがクラッシュする不具合を確認しており,他にも問題が発生するおそれがあります。 -
スタートボタンを右クリックし,
コンピューターの管理(G)をクリックします。 -
コンピューターの管理ウィンドウが表示されます。 -
サービスとアプリケーション > サービスを開きます。 -
Windows Searchをダブルクリックします。 -
スタートアップの種類(E):を自動(遅延開始)から無効に変更し,OKをクリックします。
Bitlocker でシステムドライブを暗号化する(Pro 以上のみ)
概要
システムドライブを暗号化することで,攻撃者がコンピュータへの物理的なアクセスを得た場合にも,データの読み取りやシステムの改竄を阻止(少なくとも妨害)することができます。
Bitlocker は Windows 標準の暗号化ソフトウェアです。Bitlocker の安全性については議論があり,過去に SSD ハードウェア暗号化や TPM の脆弱性の影響を受けたことがありますが,少なくとも,何もしないよりは遥かに良いでしょう。
設定方法
-
スタートメニューで
ドキュメント(紙のアイコン)またはピクチャ(写真のアイコン)をクリックするか,Super(Windows) +Cを押すと表示される ‘ファイル名を指定して実行’ ポップアップで,名前(O):欄にexplorerと入力してEnterを押します。 -
システムドライブ(通常は
ローカル ディスク (C:))を右クリックし,Bitlocker を有効にする(B) をクリックします。 -
Bitlocker ドライブ暗号化 (C:)ウィンドウが立ち上がり,自動で条件がチェックが開始します。Bitlocker を利用するには TPM 1.2 以降と BIOS / UEFI ファームウェアのサポートが必要です。詳細は以下をご確認ください。
-
Bitlocker が利用可能な場合,暗号化プロセスへ進み,回復キーのバックアップ方法を聞かれます。Microsoft アカウントにログインしていない場合,
ファイルに保存する(F)または回復キーを印刷する(P)を選択します。前者では,暗号するドライブ以外のドライブに保存する必要があります。 -
暗号化の範囲を選択します。これは,ファイルシステムにはないものの実際には読み取り可能なデータ(典型的には削除されたファイル)の扱いについてのオプションです。安全のためには
ドライブ全体を選択するを選択してください。まだプライベートなデータがドライブに書き込まれたことがない場合は使用済みの領域のみ暗号化するでも問題ありません(Trim 対応 SSD の場合は使用を開始していても使用済みの領域のみ暗号化するで問題ないようにも思いますが,詳細な挙動がわからないため断言はできません)。
-
暗号化モードの互換性についてのオプションを選択します。通常は
新しい暗号化モード(N)のまま進みます。 -
暗号化の開始(E) をクリックして暗号化を開始します。暗号化はバックグラウンドで実行され,その間にも別の作業をすることができます。AES-NI 等の暗号化支援機能に対応した CPU の場合,リソースはそれほど消費しません。途中でシステムをサスペンドすることもできます。
-
暗号化が完了すると通知のポップアップが表示されます。
アップデートを遅延させる(Pro 以上のみ)
概要
以前よりは減ったとはいえ,Windows Update,特に定例の大型アップデートに伴って深刻な問題が発生することは今でもよくあります。アップデートを遅延させることで,未知の問題を踏み抜くリスクを下げることができます。
このオプションは Pro 以上の SKU でしか利用できません。残念なことに,Home では有料ベータテスタとしての使命を全うするしかありません。
設定方法
-
スタートメニューにある
設定(歯車のアイコン)をクリックし,Windows の設定を起動します。 -
更新とセキュリティを開きます。デフォルトでWindows Updateが開きます。 -
詳細オプションをクリックします。 -
更新プログラムをいつインストールを選択するに含まれる機能更新プログラムには、新しい機能と強化内容が含まれています。延期可能な日数は次のとおりです:の下にある日数のドロップダウンリストを開き,指定したい遅延日数を選択します。これは主に大型アップデートについてであり,7-14 日程度がよいでしょう。 -
品質更新プログラムには、セキュリティの強化内容が含まれています。延期可能な日数は次のとおりです:からはセキュリティアップデートの遅延日数を選択できます。セキュリティアップデートが致命的な問題の原因になることは比較的少なく,遅延中はシステムが既知の危険に晒されることになるため,最長でも 3 日程度までに留めることを推奨します。これらの設定は即時反映されます。
Windows Defender の検体自動送信を無効化する(危険)
概要
Windows Defender は,他の多くの家庭用アンチウイルスソフトウェアと同様,疑わしいファイルを自動で Microsoft のサーバに送信して調査します。Windows Defender ではこの機能を禁止するオプションも用意されています。
ただし,検体の自動送信機能をオフにすることは,セキュリティ水準を下げる可能性があります。
設定方法
-
更新とセキュリティ > Windows セキュリティを開きWindows セキュリティを開くをクリックします。 -
Windows セキュリティがウィンドウが開きます。ウイルスと脅威の防止を開き,ウイルスと脅威の防止の設定にある設定の管理をクリックします。 -
サンプルの自動送信のトグルスイッチをオフにします。必要に応じて,クラウド提供の保護もオフにします。設定は即時反映されます。 -
セキュリティの概要で表示される警告表示を消すには,有効にするボタンの下にある無視をクリックします。
システムの回復を無効化する(危険)
概要
システムの回復とは,ある時点でのシステムのスナップショットを作成して,後でトラブルが発生した際にロールバックすることができるようにする機能です。
システムバックアップを取るよりも簡便かつ高速ではありますが,ブラックボックスとなっているため実際に実行するまで正常に機能するのかわからないという欠点があり,使いどころの難しい機能です。また,内蔵ストレージを圧迫するというデメリットもあり,無効化したいケースもあります。
設定方法
-
スタートメニューにある
設定(歯車のアイコン)をクリックし,Windows の設定を起動します。 -
システム > バージョン情報を開き,関連設定にあるシステム情報をクリックします。なお,コントロール パネル > システムとセキュリティ > システムからもアクセスできます。 -
サイドバーにある
システムの詳細設定をクリックします。 -
システムのプロパティウィンドウが表示されます。 -
システムの保護タブを開き,構成をクリックします。 -
設定の復元をシステムの保護を有効にするからシステムの保護を無効にするに変更します。 -
必要な場合,
削除(D)をクリックして既存の復元ポイントを削除し,最大使用量(M):スライダを一番左の0% (0 バイト)に設定します。 -
OK(O)をクリックします。
仮想メモリを減らす,ないし無効化する(危険)
概要
仮想メモリはページファイルとも呼ばれ,RAM のデータの一部をストレージに移すものです。これによって RAM 容量の不足に対応できるほか,使用頻度の高いデータをより多く RAM にロードできるようになることで全体の動作を速くすることができます。
ただし,Windows の仮想メモリは,Linux / UNIX の Swap とは異なり,挙動を細かく設定することはできません。そのため,RAM 容量が充分に多い環境では,仮想メモリ容量を減らしたり,あるいは完全にオフにしてしまったほうが快適になる場合もあります。
設定方法
-
スタートメニューにある
設定(歯車のアイコン)をクリックし,Windows の設定を起動します。 -
システム > バージョン情報を開き,関連設定にあるシステム情報をクリックします。なお,コントロール パネル > システムとセキュリティ > システムからもアクセスできます。 -
サイドバーにある
システムの詳細設定をクリックします。 -
システムのプロパティウィンドウが表示されます。デフォルトで詳細設定タブが開かれます。 -
パフォーマンスの設定(S)...をクリックします。 -
パフォーマンス オプションウィンドウが開きます。詳細設定タブを開きます。 -
仮想メモリにある変更(C)...をクリックします。 -
仮想メモリウィンドウが開きます。 -
すべてのドライブのページング ファイルのサイズを自動的に管理するチェックボックスのチェックを外します。 -
ページングファイルの設定を変更します。無効にする場合は
ページング ファイルなし(N)を選択します。カスタム サイズ(C):を選択してサイズを明示的に指定することもできます。 -
ページングファイルの挙動はドライブレターごとに設定できます。こシステムドライブではなく他のドライブに置きたい場合に便利です。
-
OKをクリックします。
おわりに
思ったよりも長い記事になりましたが,最低限施しておきたい基本的な設定はひととおり紹介することができました。Windows10 を使いやすく設定し,PC ライフをより快適に過ごすためにお役立ていただければ幸いです。
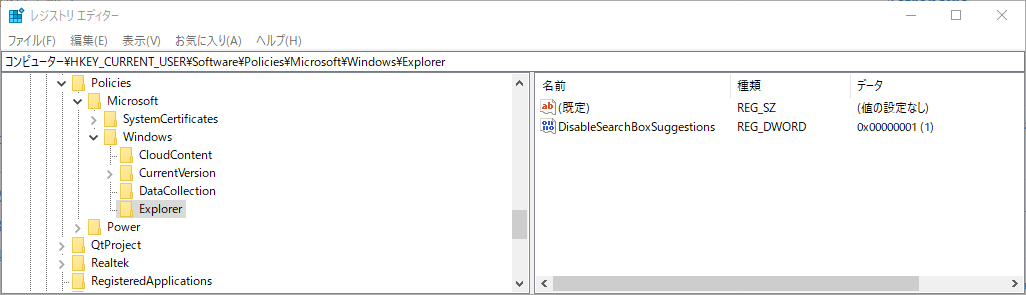


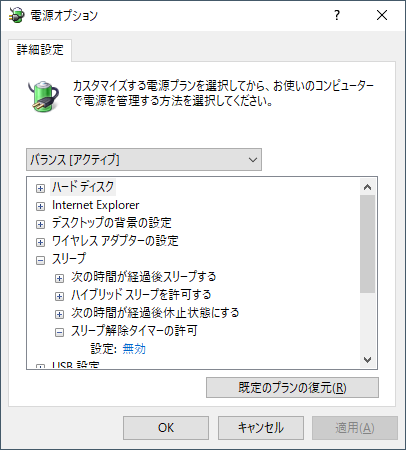

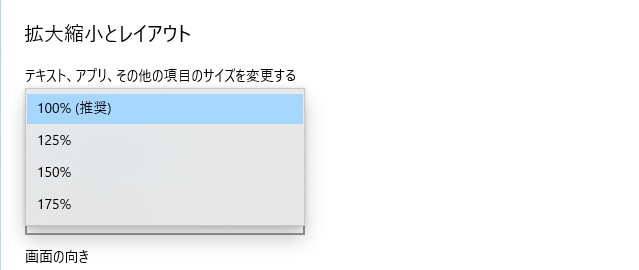
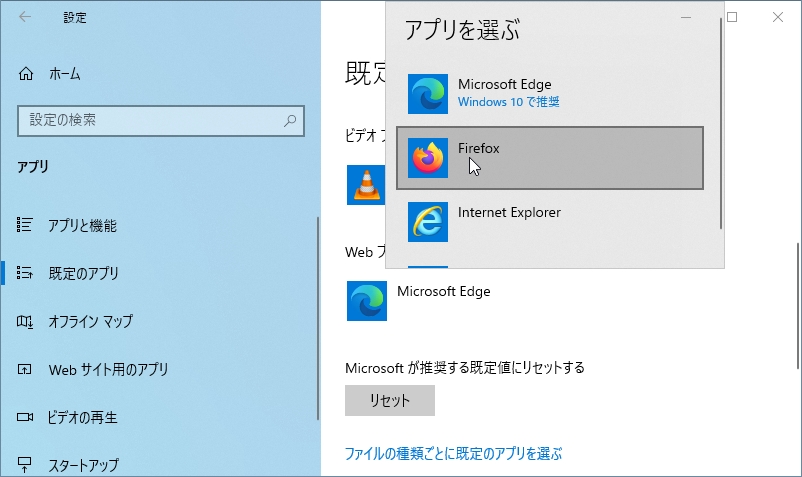
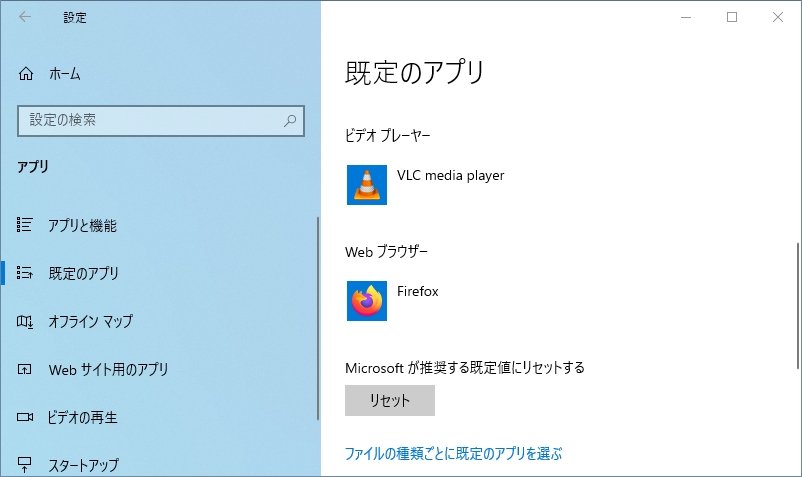
投稿にあたり,完全な IP アドレスが保存されます(公開されません)。
コメントはスパムフィルタで処理され,承認後に公開されます。